Documentation
This tutorial shows how to perform a natural convection simulation on a LED spotlight, aiming to satisfy maximum temperature requirements and optimize LED performance.
This tutorial teaches how to:
We are following the typical SimScale workflow:
Did you know?
For applications with LEDs, it’s important to control the temperatures developing on the chips. A poor design, with high temperatures, is harmful to the lifetime of a LED package.
In this tutorial, we will simulate how effective natural convection is in cooling our geometry:
Learn with the video!
The following tutorial is also available in a video format with all steps described in equal details. Experience this interactive way of learning and let us know your thoughts in the comments section.
As a first step, please click on the button below. It will import the tutorial project directly into your Workbench.
The following picture demonstrates what should be visible after importing the tutorial project:
Note that the project contains two geometries. The first one consists of the complete LED spotlight geometry, and the second one consists of a 90 degrees slice.
Did you know?
It’s possible to use the symmetrical nature of the LED spotlight geometry in our favor. Since we expect the flow to be mirrored along the symmetry planes, we can use just a quarter of the geometry. This brings a series of benefits, such as:
– Allows faster meshing operations and simulation runs
– Possibility to use finer cells, thus improving the domain discretization
The initial CAD geometry only contains the LED spotlight parts. Before starting to work on the setup, we have to create the external flow volume, and also imprint the geometry.
The external flow region should be large enough to prevent the boundary conditions from interfering with the results. In Figure 5, you will find a good rule of thumb for the flow volume dimensions:
To perform the necessary operations, we will enter the CAD Mode environment, by clicking on the icon shown below:
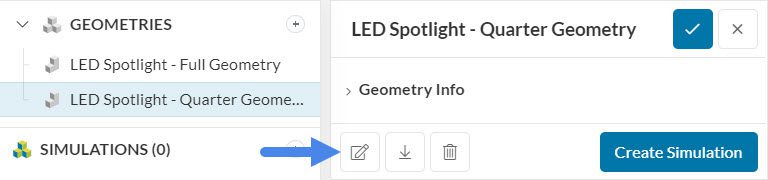
Once in the CAD Mode environment, we can proceed to create an External Flow Region. Based on the rule of thumb presented in figure 5, we can set the minimum and maximum coordinates:
Another important step is to run an Imprint operation. In our LED geometry, a series of interfaces between solid/solid and solid/flow regions are present. The imprint operation improves the automatic detection of such interfaces.
Therefore, please follow the steps below:
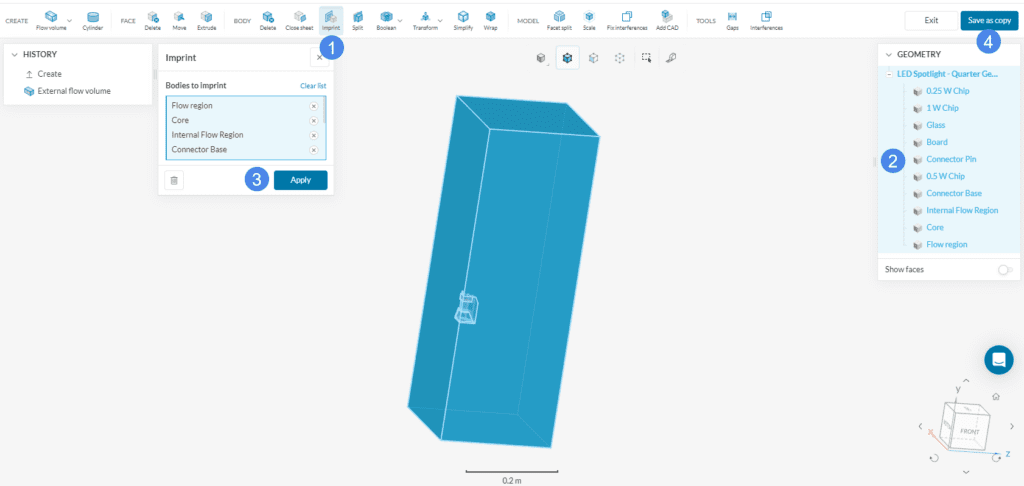
Once you finish running the imprint operation, please click on ‘Save as copy’. This will export the latest version from CAD Mode directly to your Workbench.
Once the new geometry is imported to the Workbench, it will be named Copy of LED Spotlight – Quarter Geometry. In case you would like, you can always change the name of the new geometry to something more representative. After saving the name change, we are ready to ‘Create a Simulation’.
The analysis type choice widget opens up. From the options, pick ‘Conjugate heat transfer v2.0’ and ‘Create the Simulation’:
As a result of a strongly coupled energy equation, the Conjugate heat transfer v2.0 analysis type provides much faster convergence rates, in comparison to the conventional Conjugate heat transfer (CHT).
Did you know?
The analysis type you choose within the simulation library depends on what results you are interested in, and what given parameters you have.
After creating a simulation, the simulation tree will be visible in the left-hand side panel. It’s necessary to set up all entries to be able to run the simulation. At this point, SimScale will also automatically detect all Contacts within the geometry. In our case, there are a total of 64 interfaces.
The global simulation settings are shown in Figure 11. Since it’s a natural convection simulation, the velocities in the domain are small, and a ‘Laminar’ turbulence model is appropriate.
Did you know?
In natural convection simulations, where the temperature gradients in the air domain are small, it’s common to use the Boussinesq approximation to account for buoyancy.
In Figure 11, one can use the Boussinesq approximation by keeping Compressible toggled off. For further information, please check this documentation page about buoyancy.
In the following sections, we will set up the physics of the simulation.
In the Model tab, it’s possible to define the direction and magnitude of gravity:
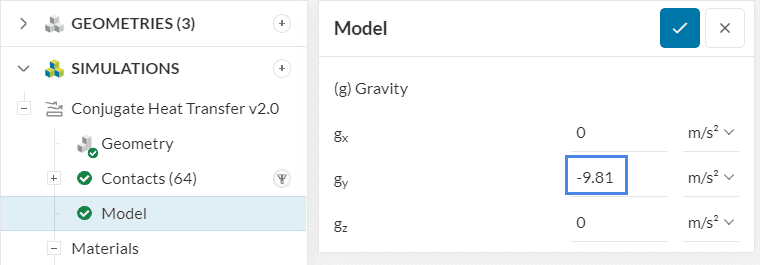
Please define gravity as ‘-9.81’ \(m/s^2\) in the y-direction.
In conjugate heat transfer simulations, it’s necessary to define both solid and fluid materials. Let’s first go through the fluid domain.
Important
Each volume in the domain needs to receive one material assignment.
Assigning more than one material to a volume or leaving parts without any assignments will result in an error.
2.2.1 Fluid Materials
To add a fluid material, please click on the ‘+ button’ next to Fluid:
The fluid material library pops up. From the list, choose ‘Air‘ and hit ‘Apply’:
The geometry contains two air regions: one internal to the LED, and the external flow region. You can use the right-hand side panel to quickly select the volumes.
Did you know?
For this tutorial, we will use the default values for the air properties. It’s possible, however, to edit each one of the values from Figure 15 by clicking on them. Find more details about using custom materials in this article.
2.2.2 Solid Materials
Let’s now add the solid materials. First, click on the ‘+ button’ next to Solids, as in figure 12. This time, a library of solid materials appear.
From the list, please choose ‘PVC’, which is a common material for circuit boards:
The materials library contains common properties for PVC. In this tutorial, PVC is used in a circuit board, so we will adjust the material properties to account for the circuits. Figure 17 shows the changes:
All the remaining solid materials maintain the default settings. Find below a list of materials and the respective assignments.
In CFD simulations, it’s a good practice to initialize the parameters close to the expected solution. With this approach, it’s possible to improve the convergence rate of a simulation, achieving the final result faster.
In this tutorial, we will change the initialization of temperature and velocity.
Did you know?
In SimScale, there are two ways to define the initialization of a parameter:
For additional information on domain initialization, please visit this documentation page.
2.3.1 Temperature
The LED geometry contains three chips, which are dissipating heat. From a design perspective, it’s important to keep the chip temperatures under control, otherwise, the lifetime of the LED, along with the LED performance, becomes shorter.
Usual temperatures on the chips are around 100 \(°C\), thus, initializing the LED parts at 75 \(°C\) is a good initial guess. Figure 18 shows the initial steps for initialization with subdomains.
We want to assign all the LED parts to this subdomain. The quickest way to do that is by using an Invert visible assignment function. Please proceed as below:
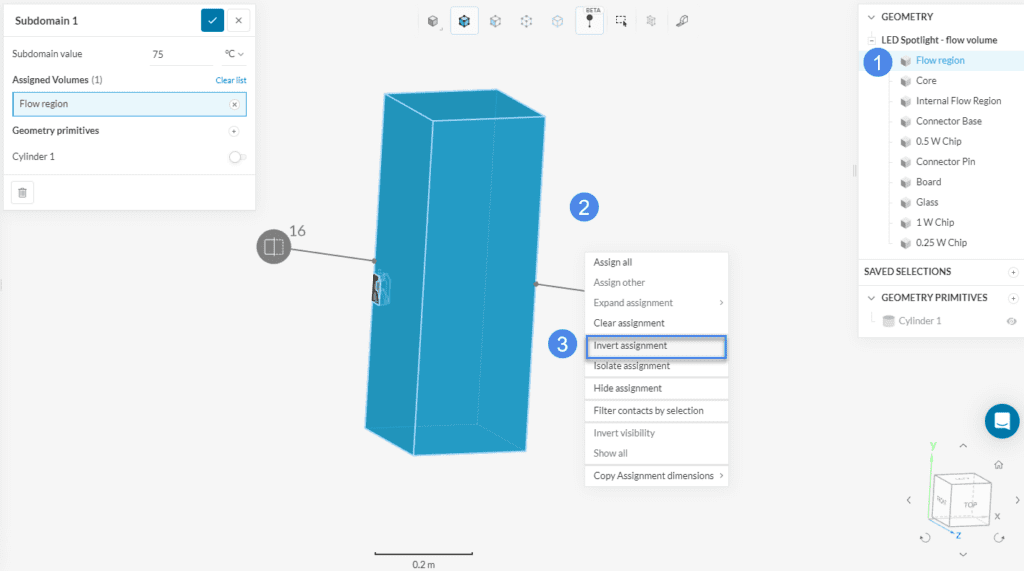
2.3.2 Velocity
As a result of the high temperatures on the LED geometry, a natural convection plume develops. Therefore, we strongly recommend initializing the velocity field around the LED, which enhances the convergence rate of the simulation.
In this tutorial, we will initialize the velocity field using a cylinder geometry primitive, which is a good option for the shape of the LED geometry. Figure 21 shows the initial steps:
Now, a window opens up, where the user can define the cylinder orientation and dimensions. Using a cylinder slightly wider than the LED geometry yields good results. Therefore, please input the values from Figure 22:
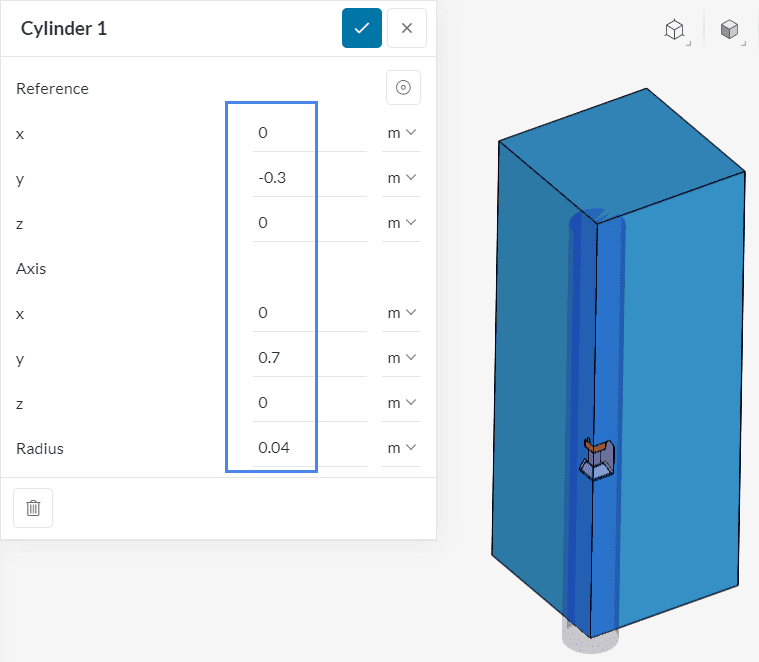
After saving the cylinder primitive, it is automatically assigned to the velocity subdomain.
Important
The optimal value for the velocity initialization may vary from case to case. For natural convection applications, initializing velocity with velocities between 0.05 and 0.2 m/s provides a very good convergence in most cases.
For boundary condition definition, we will use Figure 23 as reference:
2.4.1 Natural Convection Inlet/Outlet
The natural convection inlet/outlet boundary condition is exclusive to SimScale. This boundary condition allows fluid to go in and out of the domain, therefore it’s a good option when it’s not clear what the flow behavior will be. For more details on the mathematical implementation, see this dedicated documentation page.
To create a new boundary condition, click on the ‘+ button’ next to Boundary conditions, and select the desired type from the drop-down menu.
Using figure 23 as a reference, the top, bottom, and both side faces will receive a natural convection inlet/outlet boundary condition.
2.4.2 Symmetry
Please create a second boundary condition, as in figure 24. This time, however, select a Symmetry condition:
Note
Additionally, the geometry contains three chips, which will be defined as power sources. Figure 28 contains further details:
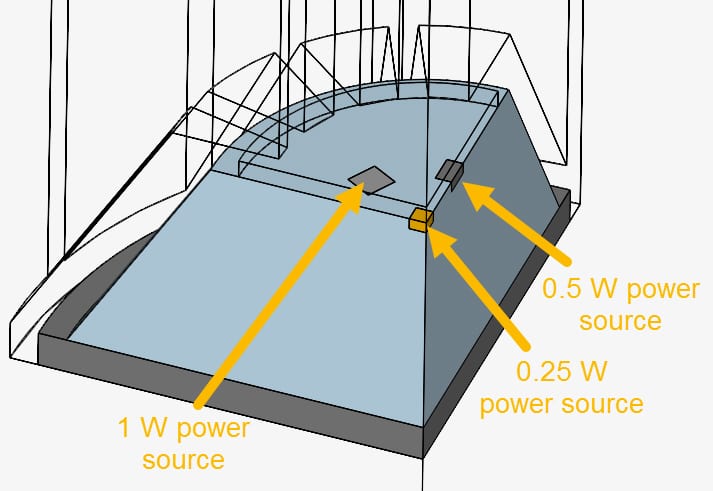
In SimScale, there are two types of Power sources:
Hence, the Absolute power source works best in our case, as we already know the exact heat flux in each chip.
Please proceed to set up the first power source, as in Figure 29:
Please create two new power sources, for the 0.5 W Chip and the 0.25 W Chip volumes. Follow the same steps outlined above, remembering to adjust the Heat flux accordingly.
The default settings in the Numerics tab work well for most simulations. In this tutorial, no changes are required.
In the Simulation control tab, it’s possible to define a series of parameters that control the simulation process, including the number of iterations to perform, and the maximum runtime for the simulation run. Figure 30 highlights the changes in the simulation control tab:
Did you know?
In a steady-state simulation, the End time and Delta t parameters control the number of iterations to be performed.
For more notes on the simulation control settings, please visit the following page: Simulation Control for Fluid Analysis
Setting up result controls is a crucial step in a simulation. Since they help us to assess convergence, it’s important to set meaningful result controls for our parameters of interest.
For a LED simulation, some parameters of interest are, for example, the temperature on the chips. Therefore, we will set Area average result controls on them. To do that, please proceed as in Figure 31:
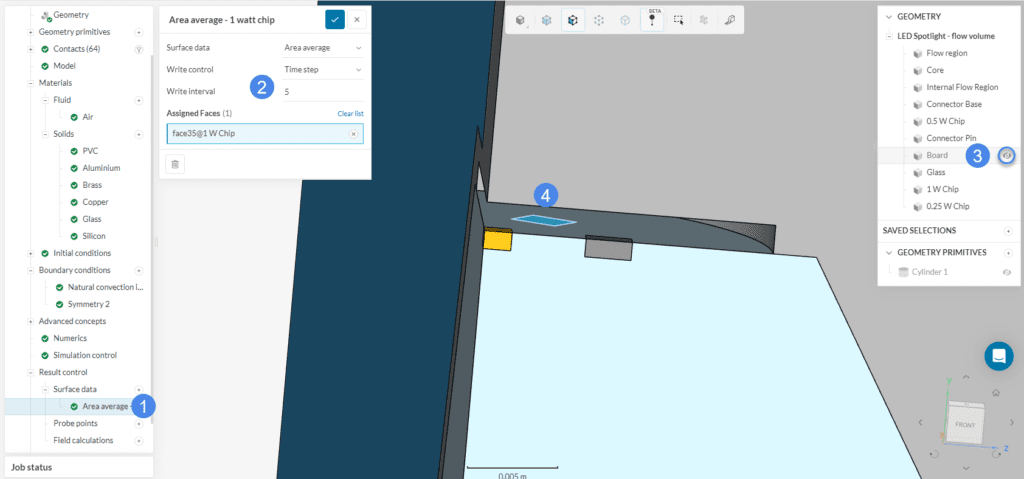
Afterward, following the same procedure, please create two additional area average controls, for the top faces of the 0.5 W Chip and the 0.25 W Chip.
For the meshing operation, we recommend using the standard algorithm, which is a good choice in general, as it is quite automated and delivers good results for most geometries.
After clicking on Mesh in the simulation tree, a setup window opens. The main default settings are good for an initial study. Under Advanced settings, please set the Gap refinement factor to ‘3’.
Did you know?
In CHT simulations, oftentimes the solid parts will have thin sections. It’s important to add at least 2 or 3 cells to correctly resolve the temperature gradients within these small parts.
By defining the Gap refinement factor to 3, the meshing algorithm will ensure at least 3 elements capturing the small sections.
With these mesh settings, we already have a good mesh that allows us to run a successful simulation.
In the box below, we will show optional steps to configure a region refinement for the mesh, which allows us to capture the convection plume more accurately. If you would like to proceed without region refinements, please skip to section 4.
(Optional) Region refinement for the convection plume
In natural convection simulations, a convection plume develops above the hot parts. To capture the plume more accurately, we can use finer mesh cells around that region.
With the standard mesher, a region refinement is appropriate to capture the developing plume. Therefore, please click on the ‘+ button’ next to Refinements:
In the configuration window that opens, you can define the Maximum edge length for the cells inside the refinement region. In Figure 36, you will find the necessary steps:
1. Define a Maximum edge length of ‘0.0025’ meters
2. Click on the ‘+ button’ next to Geometry primitives and choose a ‘Cartesian box’
Next, it’s necessary to define the dimensions of the cartesian box. Keeping the convection plume in mind, please input the following dimensions:
As a final step, return to the Region refinement previously created, and toggle on the cartesian box assignment.
This concludes the configuration of the region refinement.
Did you know?
The CHTv2.0 solver uses a special kind of meshes, named conformal meshes. In a conformal mesh, the faces of the cells at the interface between two parts will match perfectly, which allows for a more robust setup and faster convergence.
For this reason, meshes created for other analysis types can’t be used in a CHTv2.0 simulation.
To start a new simulation, please click on the ‘+ button’ next to Simulation Runs.
This way, the mesh will be generated, and afterward, the simulation run will start automatically. While the simulation results are being calculated, you can already have a look at the intermediate results in the post-processor. They are being updated in real-time! You will also find a link to the finished project at the end of the tutorial.
The simulation run takes from 1 to 2 hours to finish. At this point, you can access the post-processing environment by clicking on ‘Solution Fields’ or ‘Post-process results’:
Before heading over to the post-processing environment, let’s inspect the data obtained with the result controls. The average chip temperatures are available under the ‘Area averages’ tab:
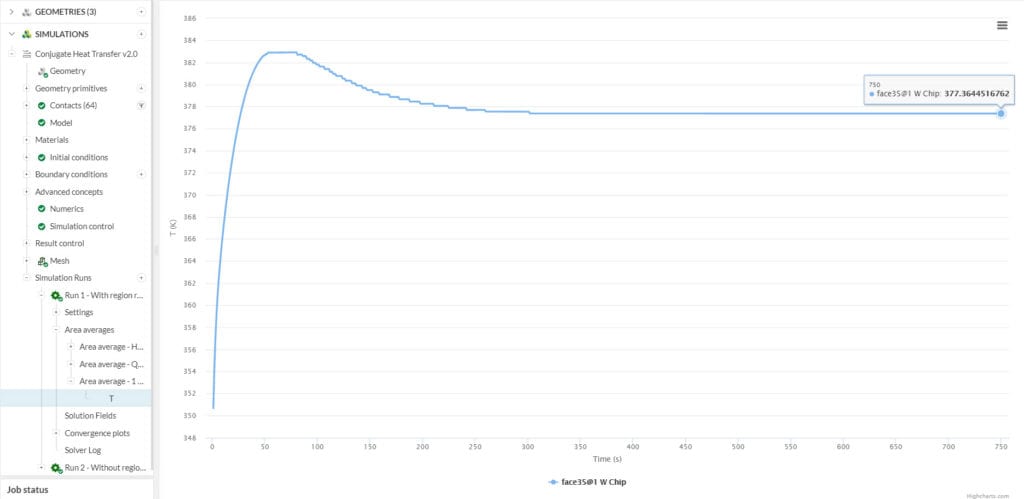
The plot shows how the chip temperature is evolving as the algorithm performs iterations. In a converged simulation, the temperatures will stabilize and no longer change between iterations. As a result of the strongly coupled formulation from the CHT v2.0 algorithm, the temperature converges quickly, in just over 300 iterations.
For more notes on assessing convergence in CFD simulations, please refer to this article.
Did you know?
With SimScale, it’s possible to run multiple simulations in parallel for different LED designs. The aim is to obtain an optimized geometry, with lower temperatures on the chips.
This way, you can evaluate various geometries faster, speeding up the design process.
For electronics cooling applications, it is useful to visually evaluate the temperature on and around the chips. After accessing the post-processor by clicking on ‘Solution Fields‘, please proceed as below:
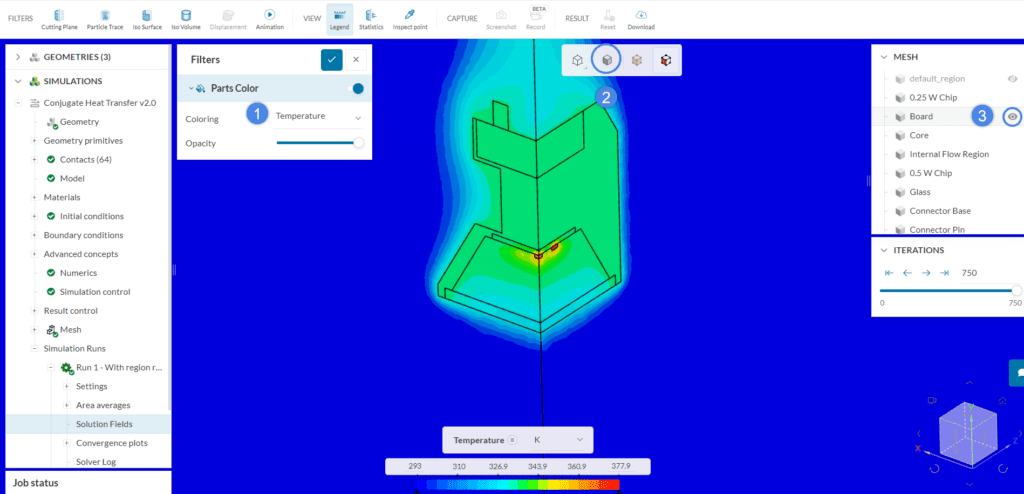
Now that we have a free view of the chips, we can also use the Inspect point feature to dynamically inspect points of interest. The image below shows the steps:
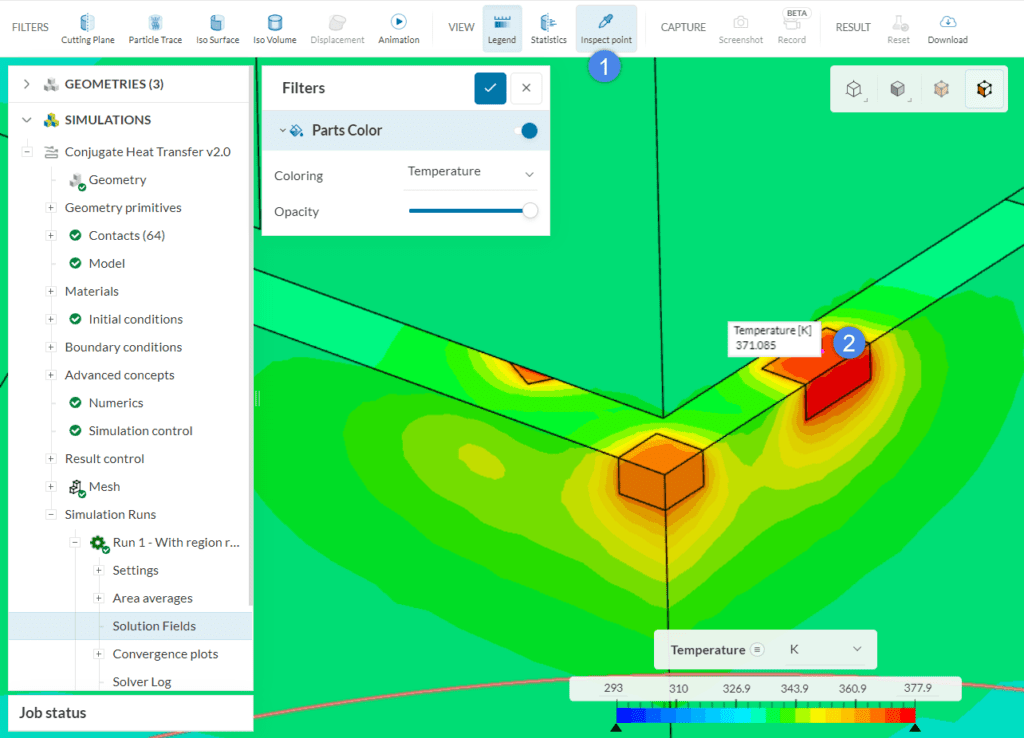
After accessing the post-processor by clicking on ‘Solution Fields‘, you can use several post-processing filters to further analyze the results.
For example, the Particle Trace filter tracks the particles as they are moving through the domain. This filter is very useful to capture the convection plume that forms due to the convection effects. Please proceed as below:
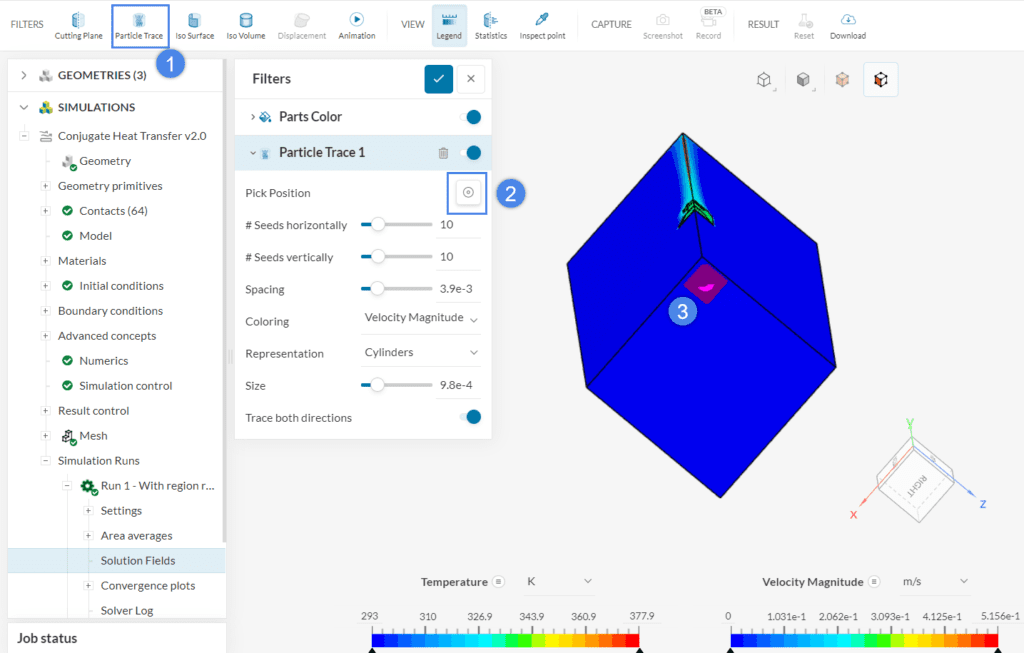
It is possible to create even more particle trace filters, so we can see how the air moves from multiple different positions. For example, some air is drawn from the sides of our flow region, due to the convection plume that generates. Create a second particle trace filter, this time, selecting one of the side walls:
Particle trace filters are even more powerful when animated. Now that we have a couple of particle traces, let’s create an ‘Animation’ filter for them. Remember to change the Animation type to ‘Particle Trace’ before starting the animation:
After pressing the play button (step 3 in the image above), we can see how the particles travel through the domain in the animation:
With the current configuration, we are getting temperatures around 375 K on our chips. With the insights obtained from this initial simulation, we have more information to optimize the following iterations and achieve lower temperatures.
Have a look at our post-processing guide to learn how to use other filters from the post-processor for this simulation.
Note
If you have questions or suggestions, please reach out either via the forum or contact us directly.
Last updated: November 21st, 2023
We appreciate and value your feedback.
Sign up for SimScale
and start simulating now