Documentation
The online post-processor integrated into SimScale is compatible with all your old/new projects and simulations that you create.
This document provides a detailed overview of SimScale’s post-processor. It can be used as a general source of information and also as a follow-along. For easy understanding, an example of a fluid flow through a pipe is used to relate the features to an actual simulation.
If you would like to follow along or play with the various filter settings, make sure to open the sample project below:
Firstly, when a simulation is successful or has results available, the run dialog box will prompt a ‘Post-process results’ button. Clicking this button or selecting ‘Solution Fields’ in the simulation tree will open the results in the online post-processor.
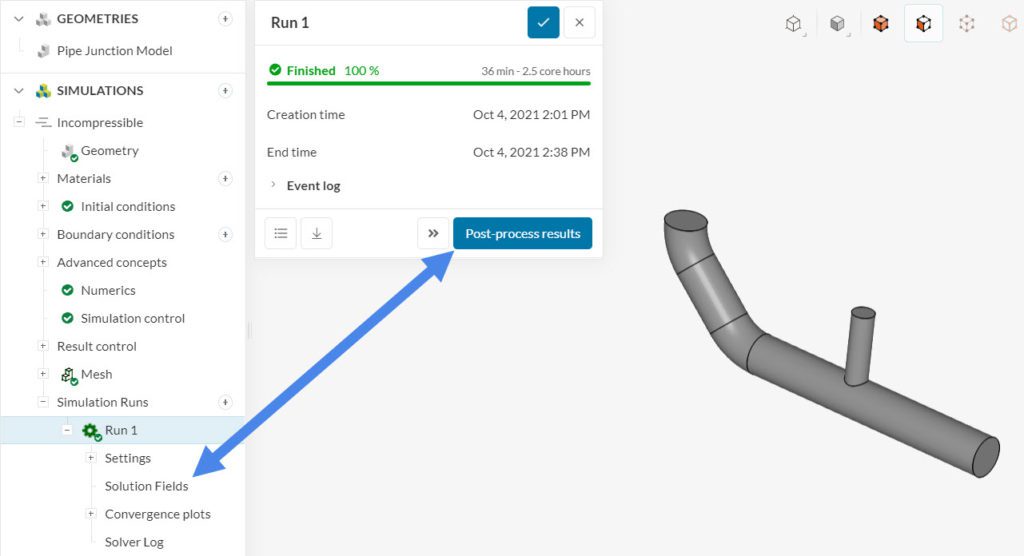
Note
The result will only load when you stay in the same tab where the Workbench is opened. The load time for the results will depend on the size of the data. The larger the data, the longer it takes to load results.
The post-processing environment contains several functions and filters that allow you to obtain a visual representation of the results. The figure below contains an outline of the post-processor:
Important
Users should note the following about the Filters panel box:
On the top bar of the post-processor, you can choose to show or hide the Legend, as shown below:

The post-processor goes through the list of filters, checking which parameters are being analyzed. Only the legend for these parameters will be visible. For example, in the image above the only parameter in the filters is velocity magnitude. Changing the field on the filters will change the legend as well.
The scale bar is highly customizable, including the displayed range, units, and the number of divisions. Figure 4 shows the details:

The number of scale divisions is 20 by default. To change the number of scale divisions, right-click on the scale and adjust the Division number accordingly.
Did you know?
When you manually change the minimum and maximum values of the legend, the new range will be persistent. This means that if you run animations, step through different saved iterations or timesteps, create new filters, hide or show parts, and even exit and re-enter the post-processor, the minimum and maximum values that were manually defined will still apply.
To scale back to full range, you can right-click on the legend and select ‘Scale to full range’, as illustrated in the figure above.
The Inspect point feature is useful to obtain an accurate read on a specific point of the surface. For example, to inspect the velocity magnitude on the top inlet:
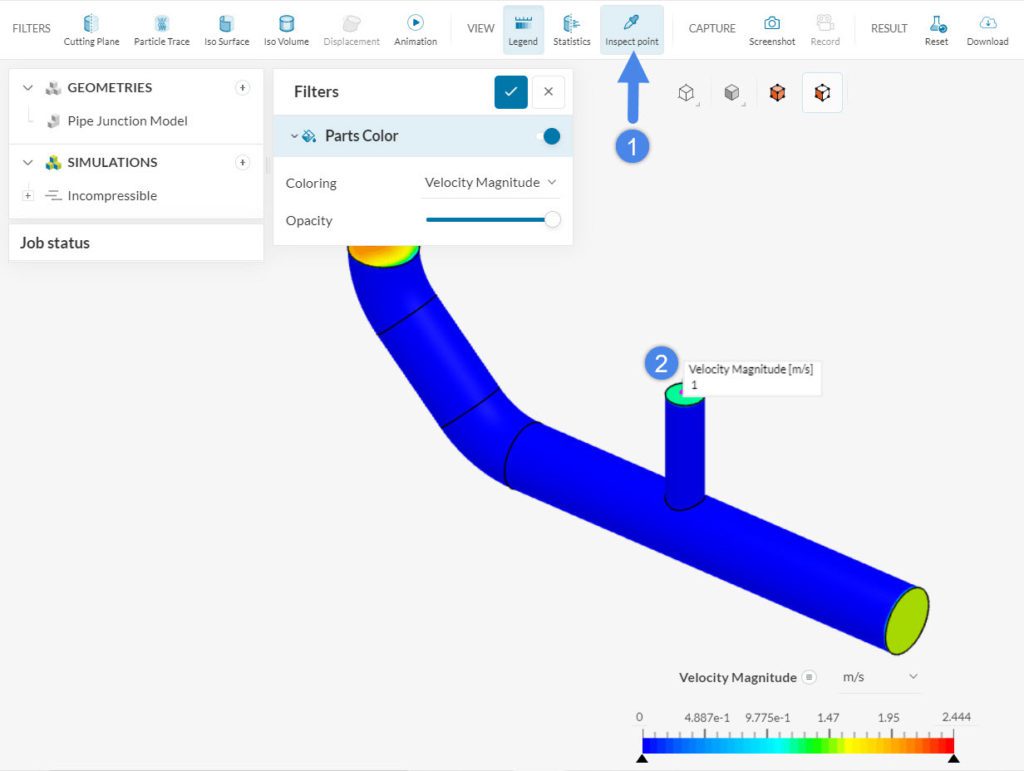
Another very useful option is Statistics. When this option is on, you can obtain detailed information about faces, volumes, and cross-sections (when used alongside cutting planes).
For example, using the Statistics feature, we can easily obtain an average for the velocity magnitude on the outlet. Figure 7 shows the steps:
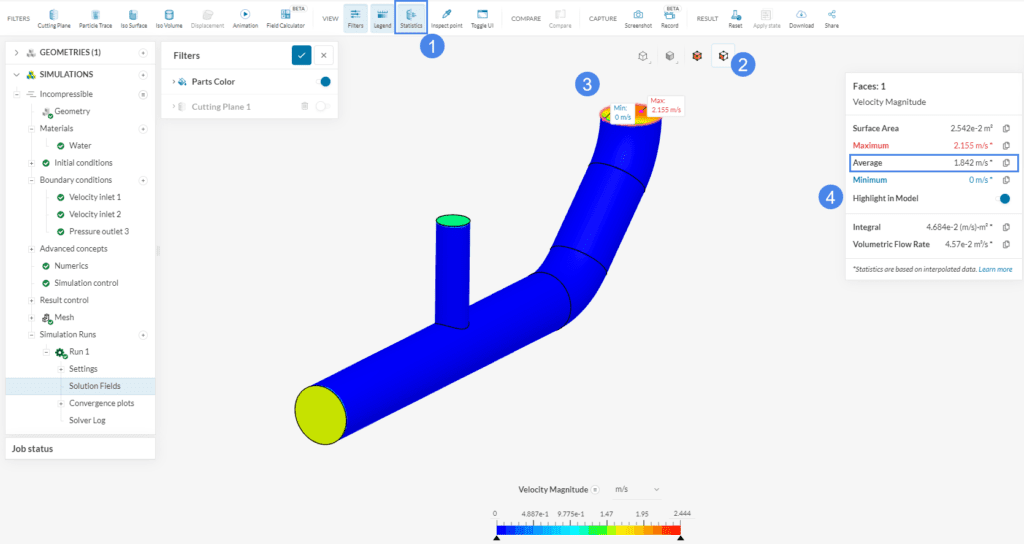
Note that the information displayed by the statistics filter is dynamic. You can select various faces and also change the parameter that is being analyzed. To make the information box disappear, you can toggle Statistics off.
The selection modes are designed to quickly select and modify the visualization of the geometry. By right-clicking on the viewer, you will have access to many quick selection options. Some visualization options, such as Hide selection, are also available to hide the selected parts.
Hide selection is especially useful whenever we have an enclosure around the regions of interest (in external aerodynamic simulations, for instance). To make the parts visible again, right-click on the viewer, and select ‘Show all’:
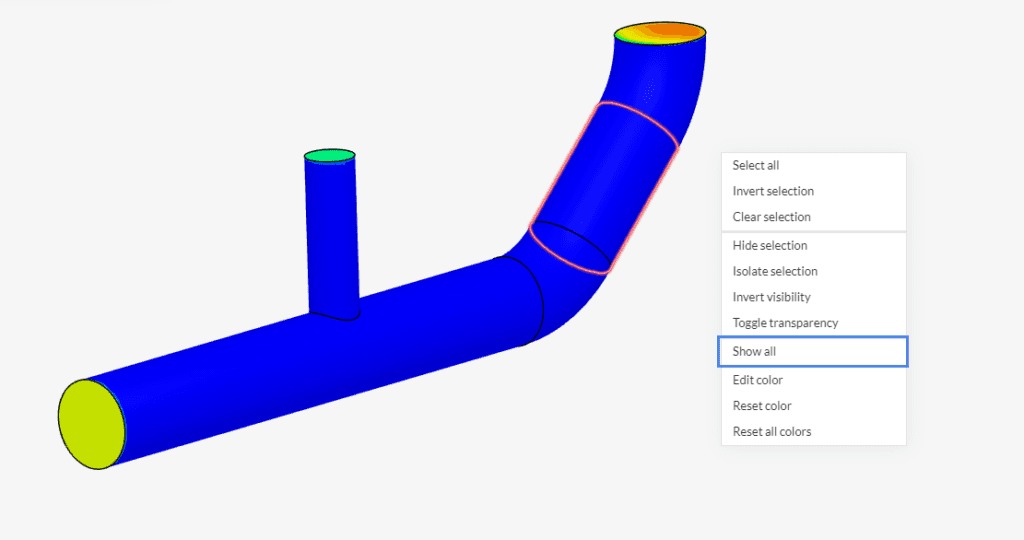
SimScale allows you to set custom colors for individual surfaces or volumes, replacing the coloring of the active field function. This can help to better visualize results or generate images for presentations and marketing purposes.
Depending on the active selection mode, single or multiple faces or volumes can be colored. After the selection of faces or volumes, right-click in the viewer to open the selection panel. At the end of the options list, the following color features are listed:
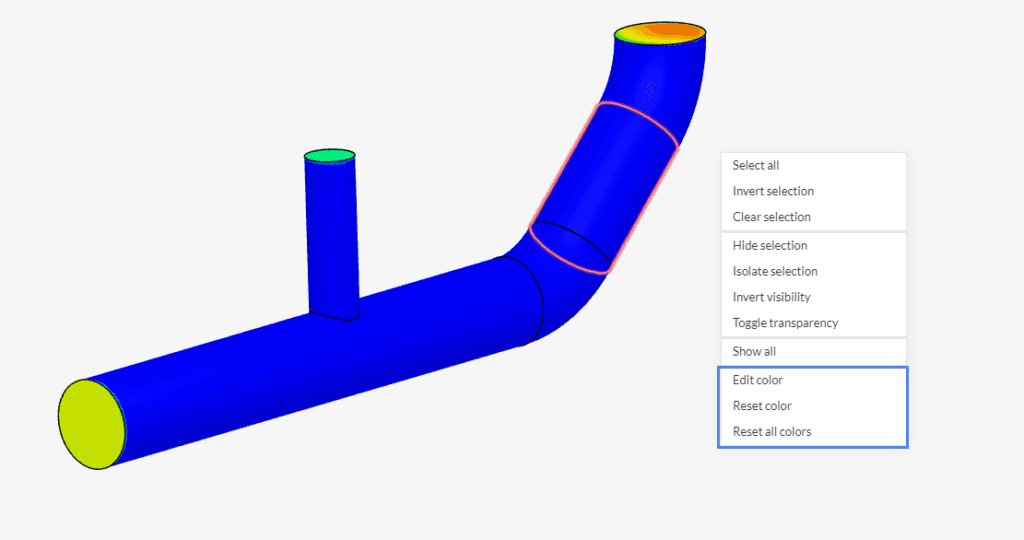
Selecting ‘Edit Color’ will open the following options for adjusting color.
Did you know?
All colors can be created by combining Red, Green, and Blue. Monitors use an array of small red green and blue LEDs. Each LED is controlled via a byte, which can have a value from 0-255. Therefore, by setting the value for red, green, and blue, the brightness of each LED is set, which creates the desired color.
If you would like to follow along or play with the various filter settings, make sure to open the sample project below:
With a Cutting plane filter, you can slice the domain and visualize parameters of interest on the plane. Additional options, such as plotting velocity vectors, are also available.
To create a new filter, select the option of interest in the filters toolbox:
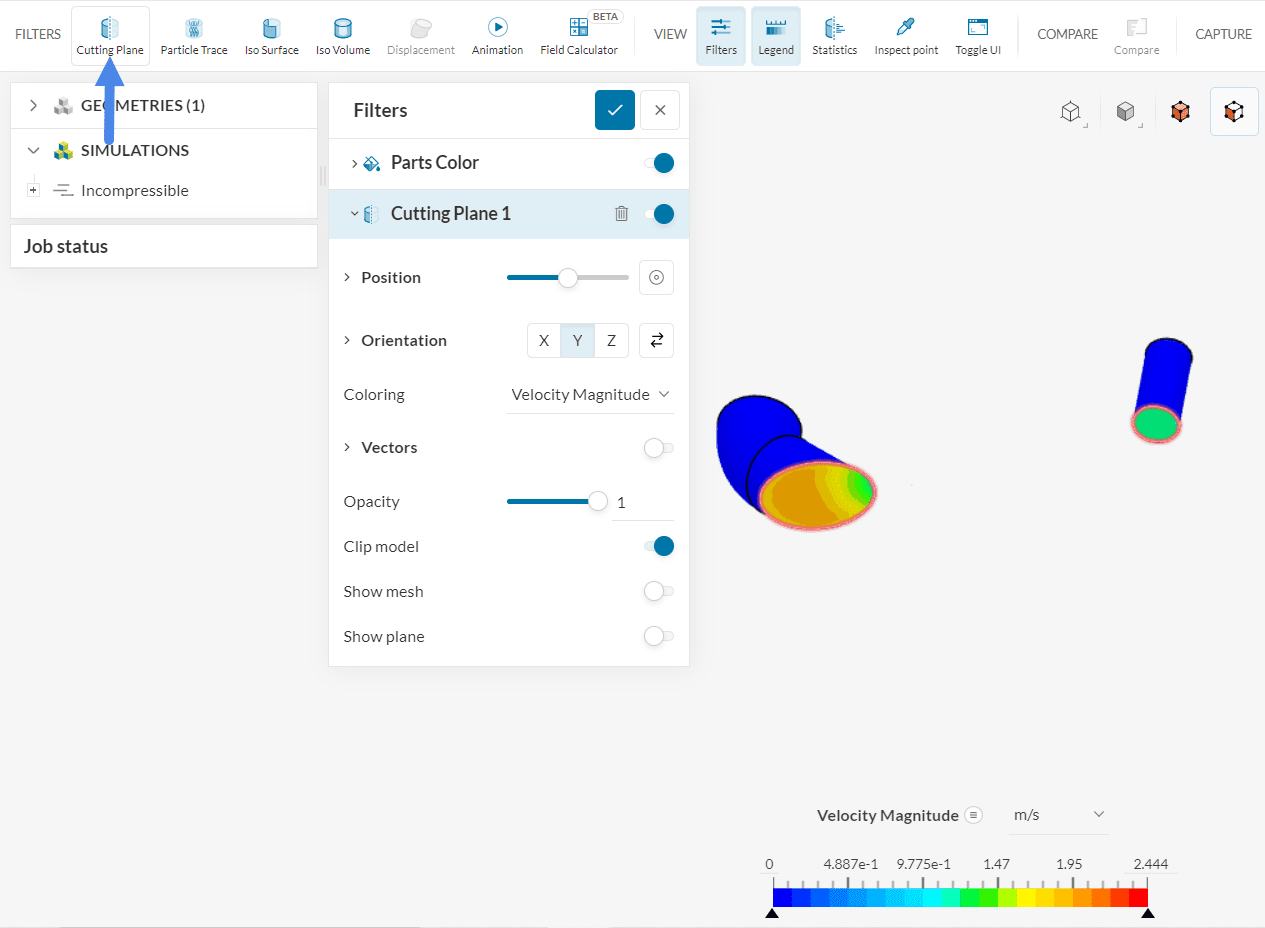
It is possible to use cutting planes in combination with the Statistics tool. When enabled, statistics will show average, minimum, and maximum results on the entire cutting plane and each sub-region. For example, in the image above the cutting plane generates 2 sub-regions when splitting the domain. After enabling statistics, we see the following:
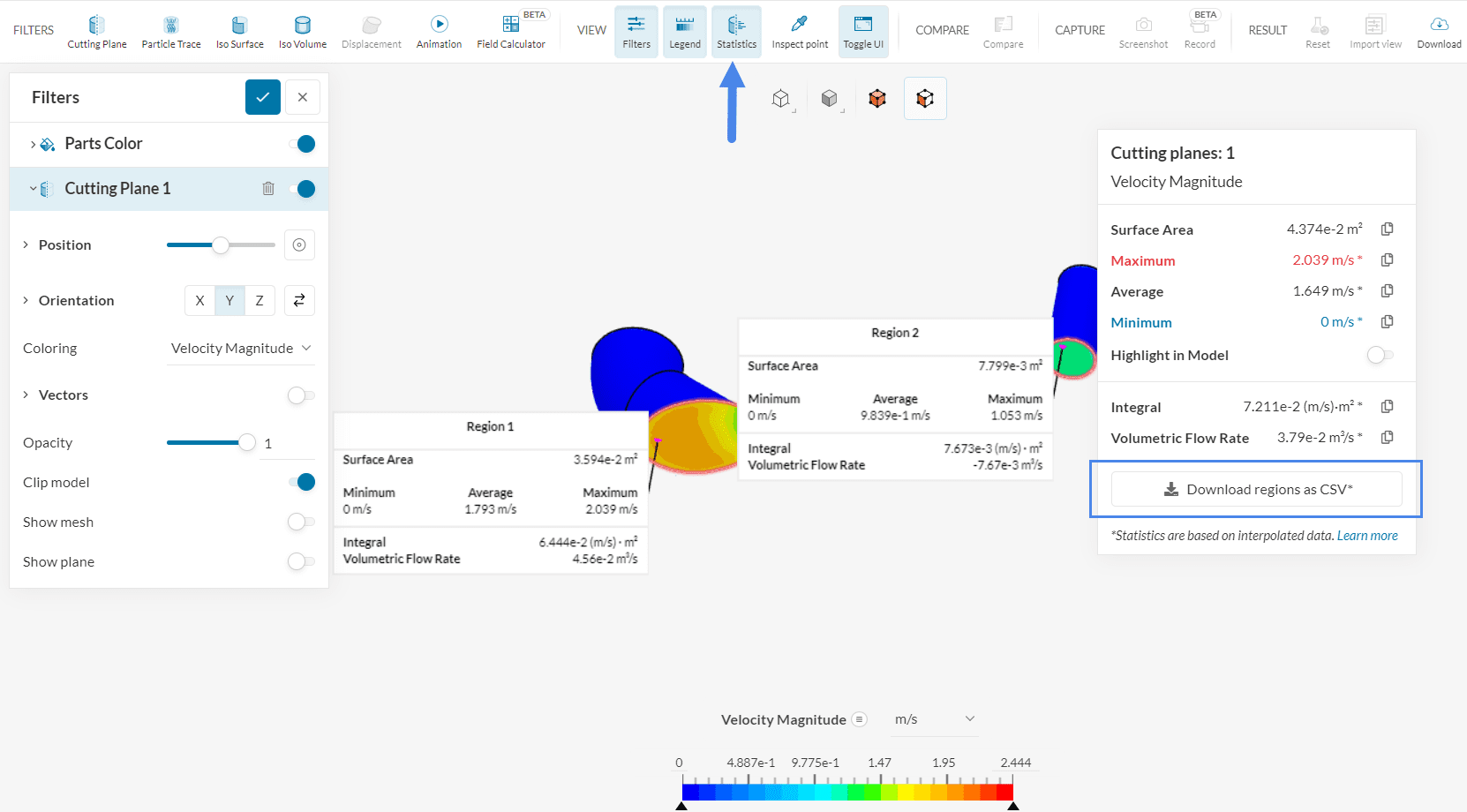
As shown above, you can download the data from each of the sub regions as a .csv file, which contains numerical data and the coordinate of the center point of each sub region. This feature is especially useful when comparing results between multiple channels in parallel. To make the statistics boxes disappear, simply disable Statistics.
Cutting planes are highly customizable. For instance, you can define an Orientation/Position, Opacity, plot Vectors, choose a Coloring option for the cutting plane, among other options.
By adjusting the position and orientation of the cutting plane, taking the orientation cube as a reference, it is possible to obtain valuable insights. To add Vectors to the cutting plane, one can do as follows:
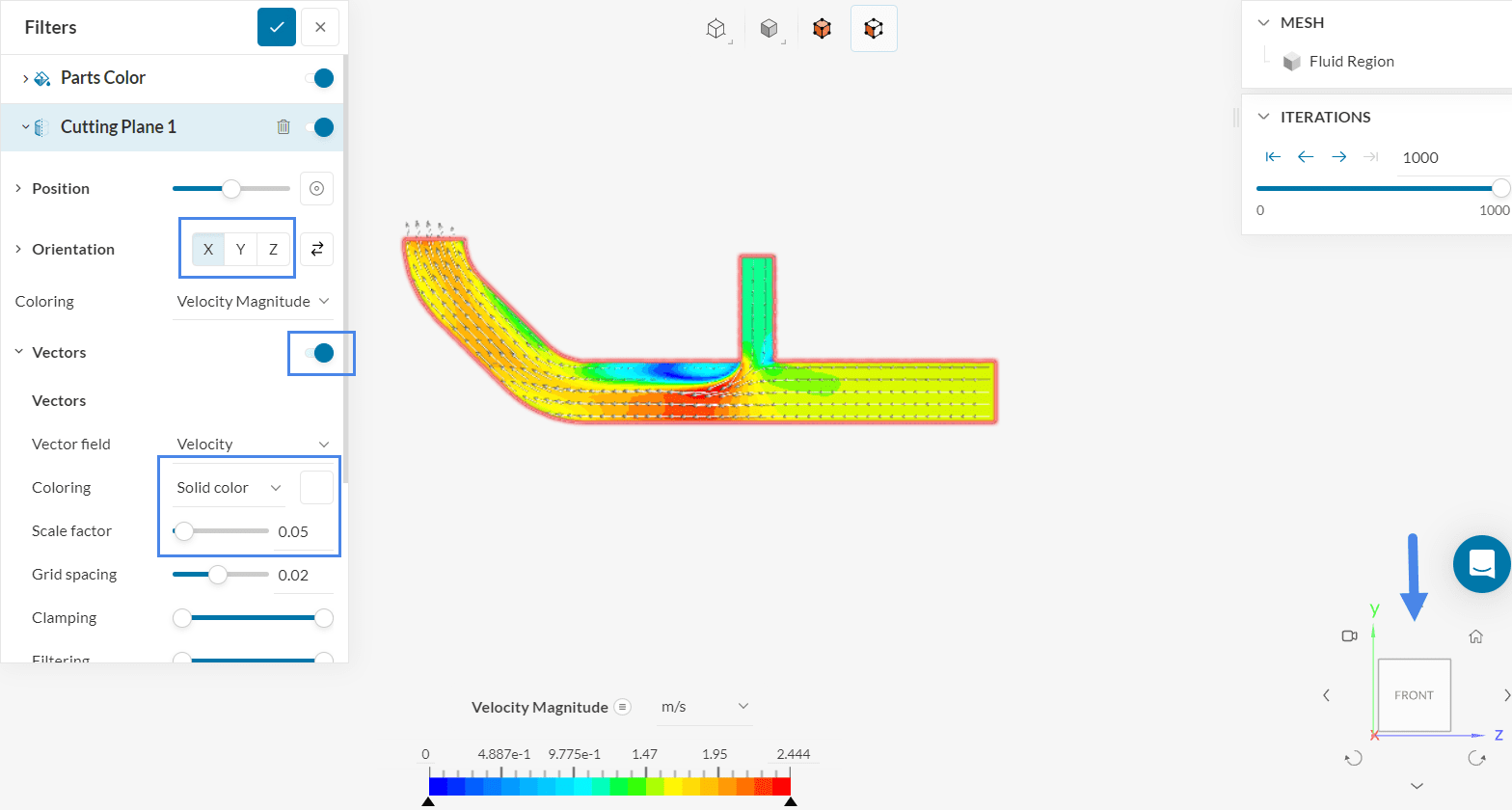
Did you know?
Within the filters panel, you will find a series of options, as in Figure 14:
1. By clicking on the icon just right of the filter’s name, you can duplicate it.
2. The dustbin icon deletes a filter.
3. The ON/OFF toggle enables you to show or hide a filter.
The Iso surface filter is useful to show cells that match a given variable value. For example, to see where the velocity magnitude is exactly 1

Within Iso scalar and Iso value, the user decides the criteria for highlighting the cells. With Coloring, you can choose a parameter color for the cells that satisfy the criteria.
The Iso volume filter works the same way. However, instead of defining a single Iso value, the user defines an Iso value range to highlight the cells.
For example, to highlight the regions with gauge pressure levels between -2000 and -100

To have a clearer view of where the highlighted regions are, it’s possible to enable Parts Color with transparency. The image below shows the details:
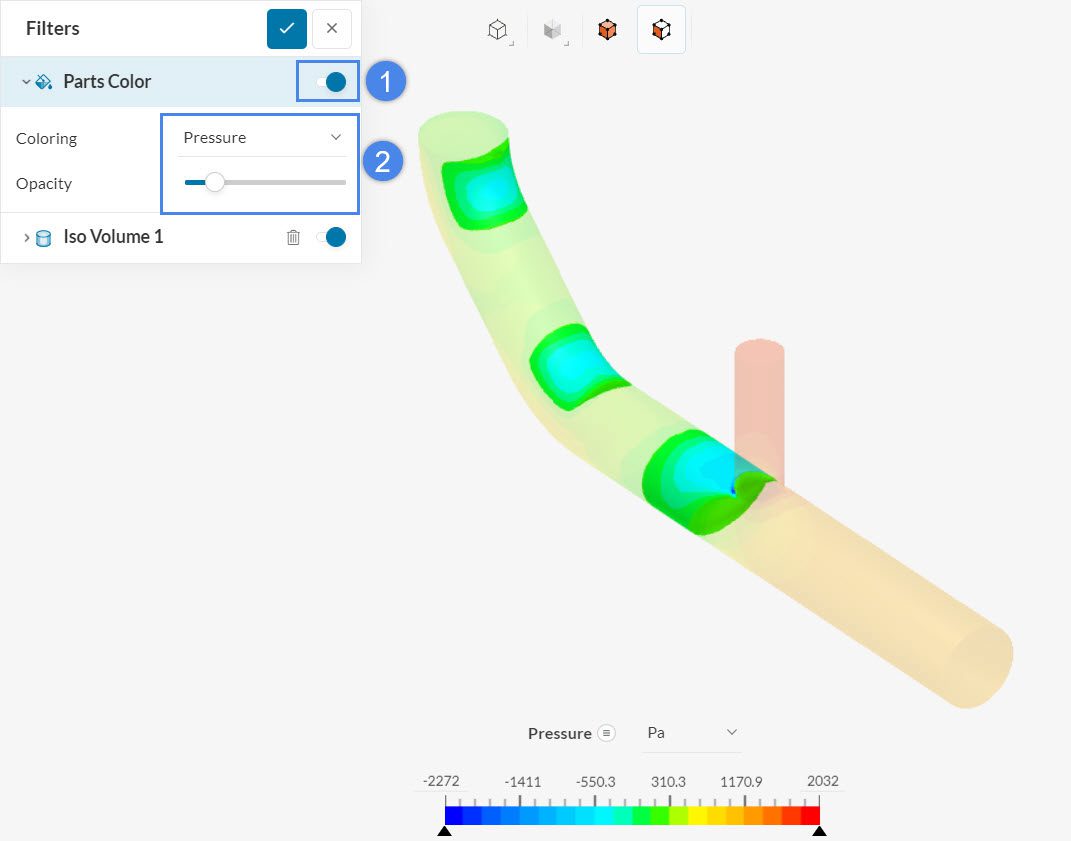
A Particle trace filter generates streamlines from a seed face. They can be useful to observe recirculation spots and flow patterns, allowing us to improve the designs.
Configuring a particle trace is very simple. After creating the filter, the user needs to select a seed face, from where the streamlines are generated. Oftentimes, the inlets and outlets are good candidates for seed face. The unit of positioning as well as spacing values is meter (metric) or inch (imperial), depending on the selected unit system when creating a new project. With Pick Position enabled, you will be able to select one of the inlets as a seed face, as in Figure 18:
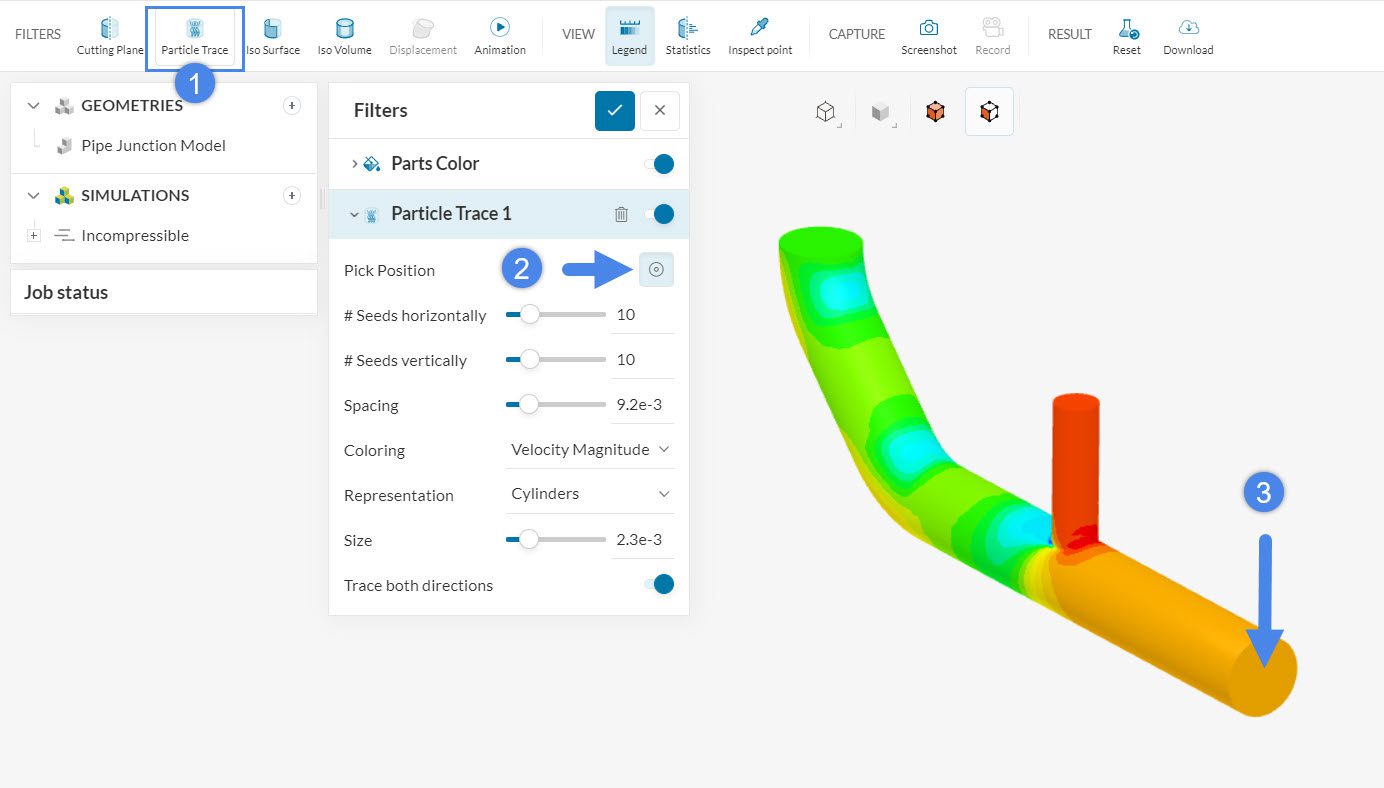
It is possible to duplicate the first particle trace filter, and set a second trace from the top inlet:
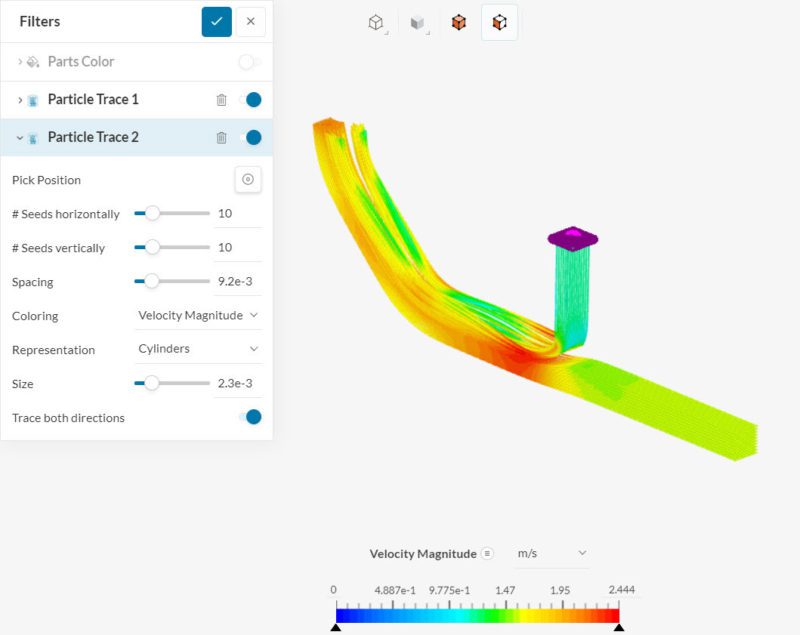
Did you know?
The Particle Trace filter is highly customizable, allowing the configuration of the following settings:
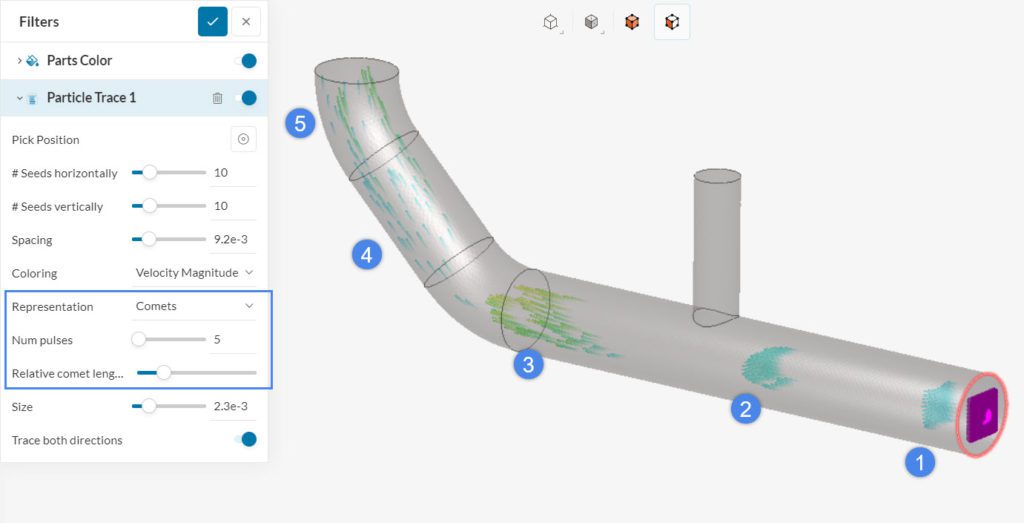
Figure 20: With this configuration, 5 groups (or Pulses) of comets are visible in the domain. The length of each comet is controlled by its velocity and the Relative comet length.
A Rotational view allows the user to inspect a rotational region by creating a cascade blade-to-blade view, this helps to better understand the flow in between blades. The filter also allows for an unwrapped rectangular 2D view of the circular cutting surface through the rotating region.
To create a rotational view add a new Rotational filter. The representation of the field values can be done on a circular surface. For a circular surface, define the position of the surface as well as the radial span to create a section at specific points of the rotating geometry. The user can also display vectors, clip through the model, or display the generated mesh on the circular surface.
In addition, it is possible to unwrap the circular surface into a two-dimensional rectangular surface to achieve a view of each blade side by side. This view is called the Cascade view. Cascade view is used by turbomachinery designers and engineers to analyze near-blade flow profiles such as recirculation, flow separation, pressure, and suction and understand flow passage through each stage of compressors, pumps, or turbines.
An example of this unwrapped view can be seen below. Within this view, the value of the field function based on the cursor position will be displayed at the top.
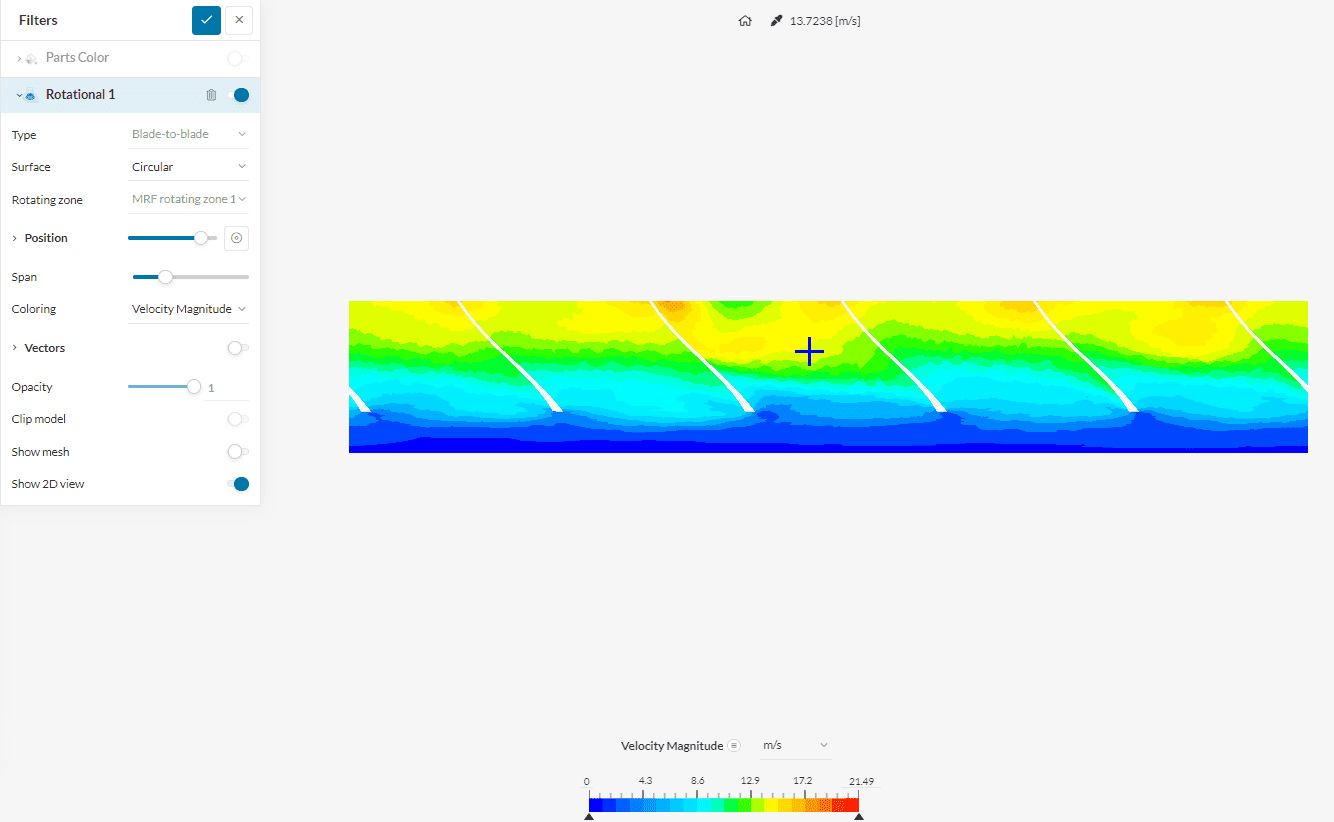
With the displacement filter, the deformations appearing in the CAD as a result of boundary conditions in a structural simulation can be visualized. Following is an animation that shows the use of Scaling factor to magnify the displacements in a bracket for easier visualization:

The animation filter is often used on two occasions:
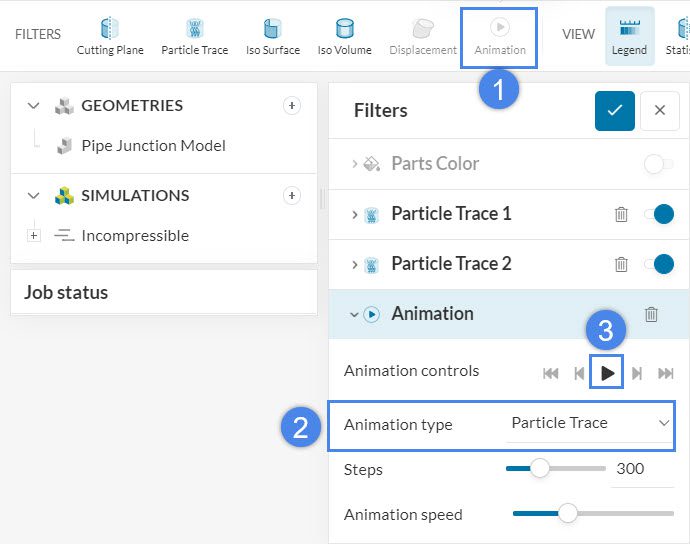
After setting the Animation type to Particle Trace, we can simply click on the ‘Play’ button, to generate an animation of the streamlines. Note that you can change the number of Steps, to control the number of frames of the animation.
After creating an animation, you can generate a GIF of the result directly in SimScale. To do this, create a ‘Record’ filter and press ‘Record animation’ when you are satisfied with the settings.
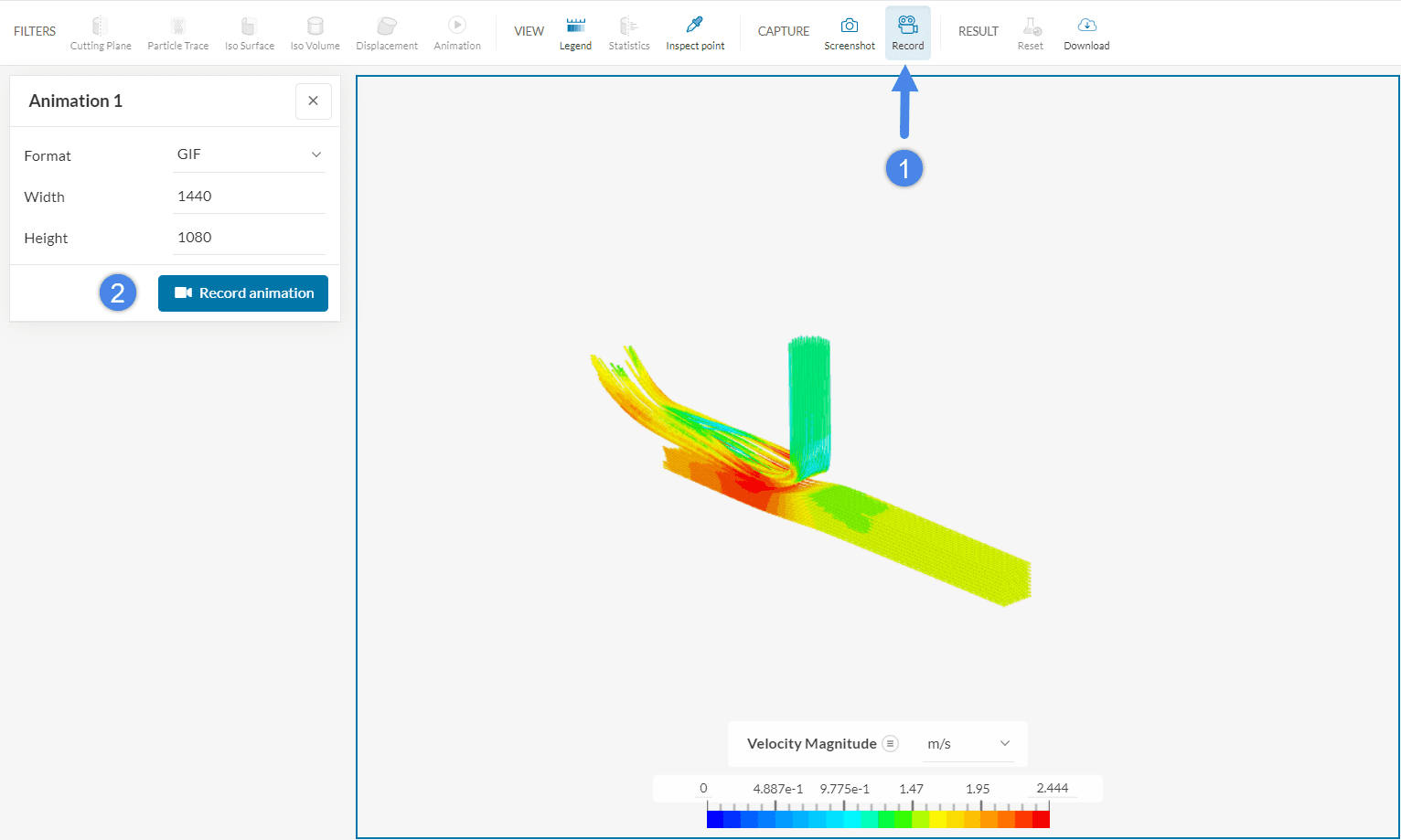
After the animation finishes rendering, it is available for visualization/download under the simulation run.
Please note that the Record filter is currently in beta test.
Important
The Record option will be unavailable (grayed out) in the following cases:
The Field Calculator filter, currently in a beta testing phase, allows the user to use fields, functions, and operators to obtain completely new fields to post-process.
For example, you can use the field calculator filter to obtain the total gauge pressure inside the pipe -please proceed as follows:
For the total gauge pressure, the following formula will be used:
Where
To add a term to a formula (be it a scalar, a vector, or an operator), you can start typing in the Enter formula field. A drop-down window will appear with options to choose from – simply click on the option to confirm. Looking at formula 1, the first term to define is the static pressure, therefore we can do as follows:
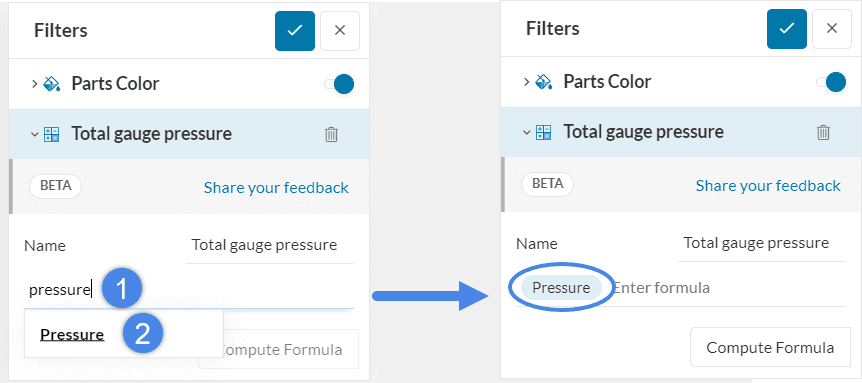
Once the formula configuration is finished, it will look like the image below:
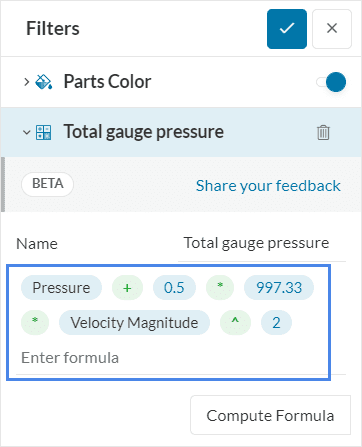
Once the formula is finished, you can click on ‘Compute Formula’ to proceed. A new field is created and will be available for visualization in the post-processor.
Simulating a project and drafting a professional report might require recreating the same angles and screenshots for all the visual results. To take advantage of this consistency in your animations and images use the Save view filter where you can save and manage views across different simulation runs within the same project as well as across different projects.

Once a view is finalized click on ‘Save view’ and provide a name and description for the view before saving it.

Using Manage view one can sort through the pre-saved views across the same or different runs from the current project or different projects. Select a view tile for more details or simply click ‘Apply view’ to apply that view including the filters.
The Custom camera position feature is similar to save view except that it only mimics the view angle and not the filters applied. This also makes it quicker. Note that views from other projects cannot be applied. This feature can be seen at the top left of the orientation cube.

To learn more about this handy feature refer to our knowledge base article.
The Compare tool allows to visualize the result fields from two different simulation runs side by side, with synchronized viewers and filters. To activate the side-by-side view:
The operation applies the same filters to both results and by default synchronizes the camera views. If you rotate, zoom, or pan one of the views, the other view is updated correspondingly. Figure 34 shows an example comparison view:
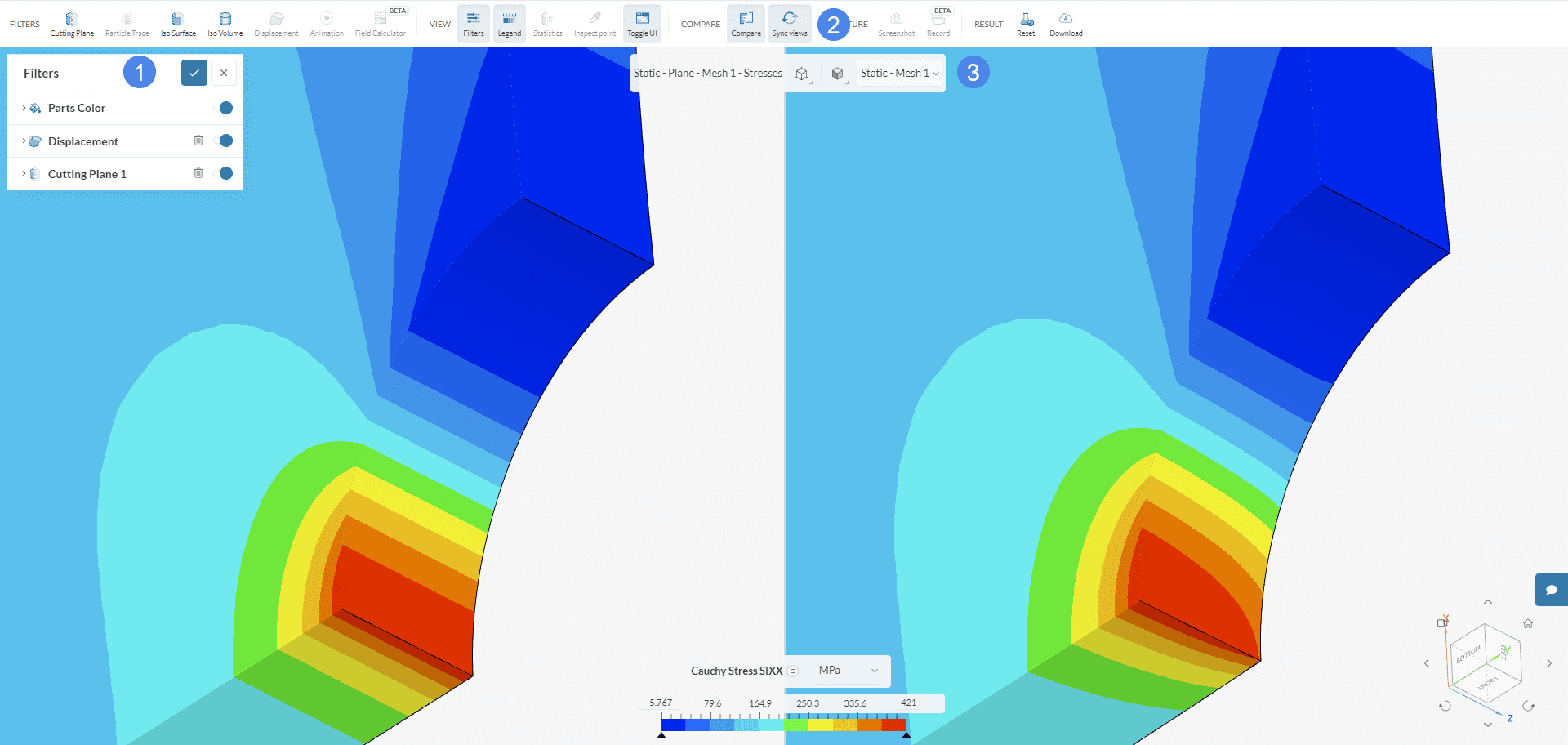
There are also options to:
Warning
Both of the views that are displayed will correspond to the latest timestep of their simulations, and this can not be adjusted. Also, it is not possible to select and hide faces/parts that belong to the second view (on the right). Finally, the syncing of the views is always controlled by the left one, and implemented to the right.
Much like the Compare feature, Import view is only available in projects with more than one simulation. With import view, you can copy the post-processing state from another simulation to the current post-processor instance:
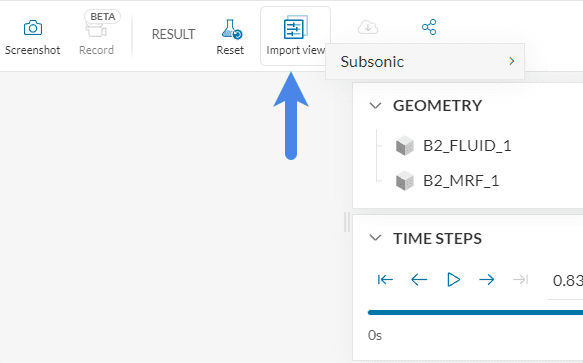
The following settings are copied:
The workflow on the SimScale platform is kept as modular and as open as possible, allowing you to use a third-party post-processing platform, such as ParaView, to analyze the results. It has been discussed in detail here:
In case of problems with the post-processor, please reset it to the default settings. There are two ways to do this :
If you would like to use these post-processing filters and tools in different projects, make sure to check our step-by-step tutorials. Each tutorial contains a post-processing section with new ideas and combinations of filters.
Furthermore, it is also possible to readily post-process thousands of projects from other users in the Public Projects section.
Last updated: February 24th, 2025
We appreciate and value your feedback.
Sign up for SimScale
and start simulating now