Documentation
In this tutorial, you will learn how to use SimScale’s online post-processing platform to process the results obtained from our pipe-flow onboarding tutorial. You can choose to perform the Step by Step Tutorial: Fluid Flow Simulation first and then use this as a guide for post-processing or directly import the finished tutorial and get started.
The base project is a simple internal pipe fluid simulation, with two inlets and one outlet. Find below, in Figure 1, an overview of the physics of the simulation:
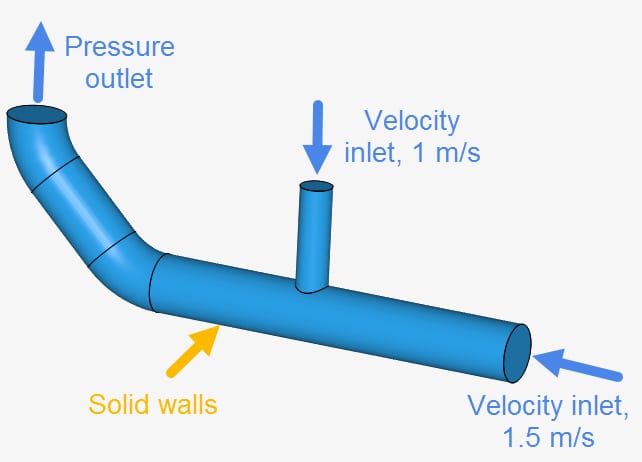
To import the tutorial project, click on the button below:
Firstly, when a simulation has results available, the run dialog box will prompt a ‘Post-process results’ button. Clicking this button or selecting ‘Solution Fields’ in the simulation tree will open the results in the online post-processor.
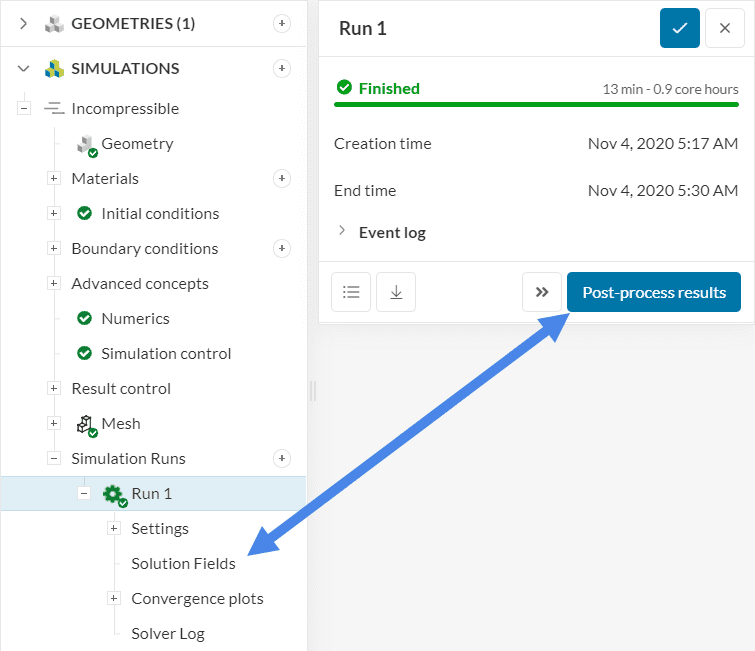
Note
The result will only load when you stay in the same tab where the Workbench is opened. The load time for the results will depend on the size of the data.
SimScale’s post-processor interface is similar to the Workbench, keeping most of its functionalities. The post-processor also has general tools and filters that you can use to get the most out of your simulation results. To deeply understand all the features please refer to our standard document.
For this simulation, we are most interested in fluid velocity and pressure. Under Parts Color, you can select a parameter to plot on the boundaries of the model. Therefore, click on the dropdown and select ‘Velocity Magnitude’.
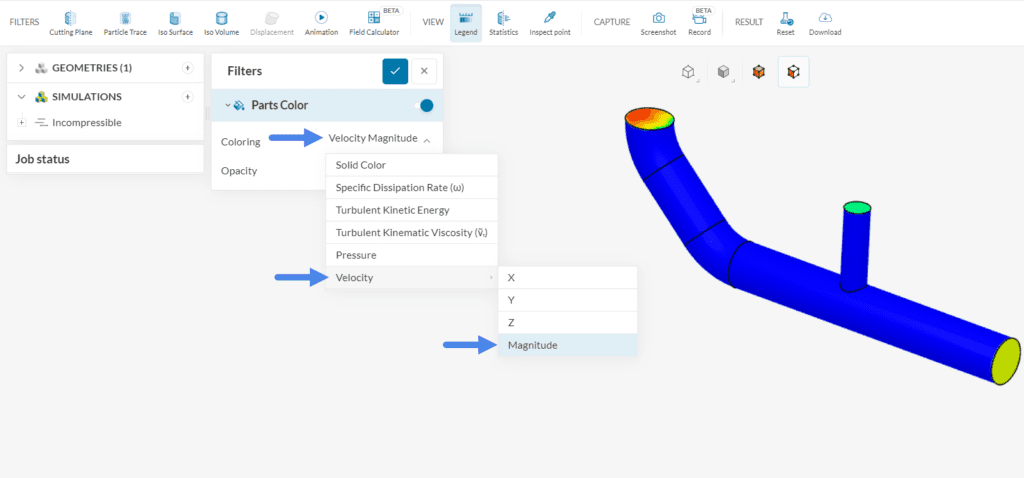
Through the legend, you can switch between quantities. All options shown in the image below can be edited:
Looking at figure 3, the outlet velocity is not uniform. To find out how the velocity varies at the outlet let’s use the Point inspection feature.
Note
Keep in mind the legend is only displayed when there are results selected. When no results or filters are selected, there is no legend visible.
The Point inspection tool extracts a flow quantity at a certain location. To use the Point inspection tool, follow the steps below:
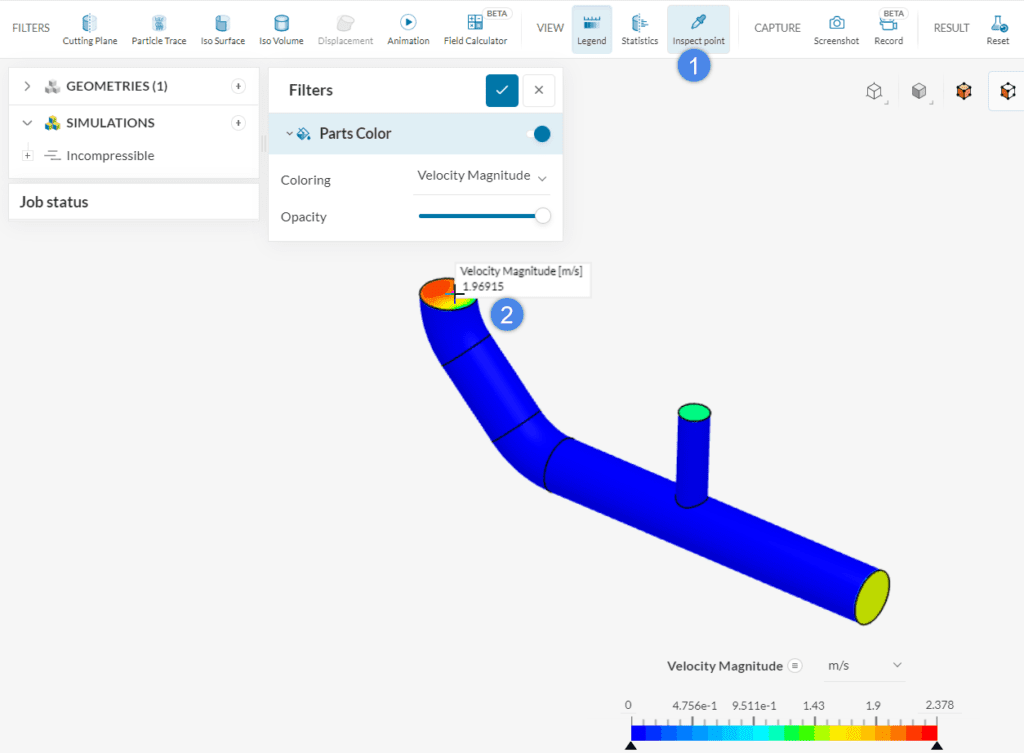
By probing the velocity at the outlet, you will notice that it varies from approximately 0.4 to 2.2 \(m/s\). The variety in the outlet is caused by the shape of the pipe where it has a bend before the outlet. Now, we will try to get the average flow velocity at the outlet by using the Statistic feature.
The Statistics feature shows additional values on a certain face or filter. Please follow the steps below to obtain the average velocity level on the outlet:
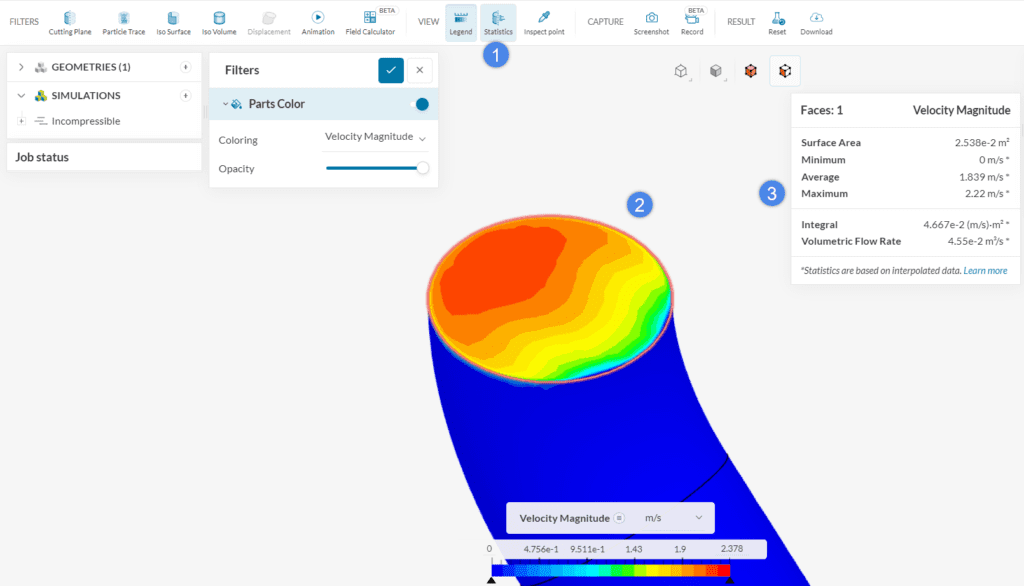
By using Statistics, not only can we get statistical values on the outlet but also the surface area of the outlet and the Volumetric Flow Rate. These values can be used to validate the simulation results of an experiment or hand calculations.
To create a screenshot, proceed as shown below:
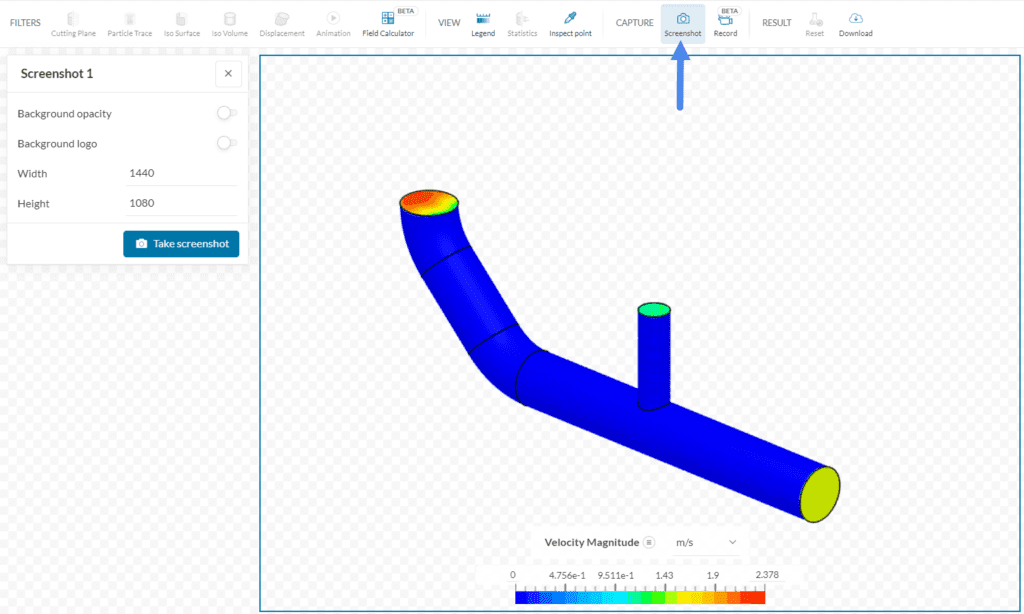
After the screenshot is taken, you can change its name and provide a short description. The image can be downloaded or deleted in the screenshot dialog box.
Note
The saved screenshots can be accessed again under Solution fields when you want to view or download them.
The Filters panel contains all the filtering tools we need to post-process the results.
Note
Filters can be combined with the coloring of the parts or with each other. Each filter will have its show/hide toggle.
Cutting planes or slices visualize a flow quantity on a particular cross-sectional area. Follow these steps to create a cutting plane:
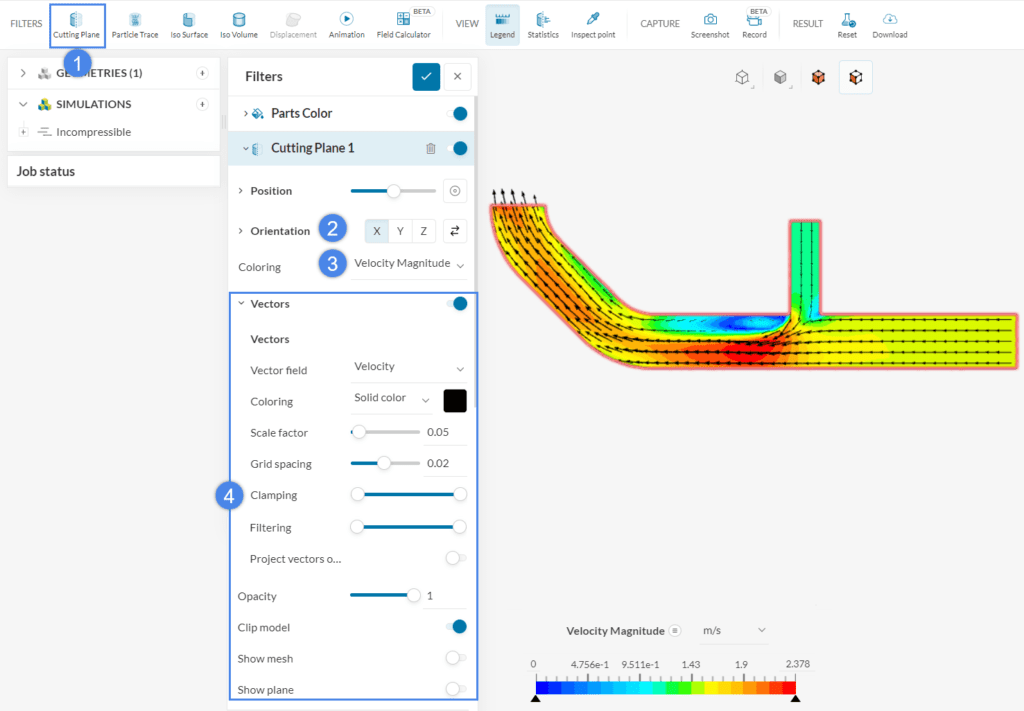
From figure 10, we can see that recirculation occurs near the junction area. This information will be important when redesigning the pipe to optimize the mixing.
Iso Surface isolates regions in the model which match a given variable value. For example, if the user wants to know where the pressure is exactly 10 \(Pa\), Iso Surface is the choice. You can create an iso-surface by following the steps below:
The Iso Volumes filter is very similar to Iso Surfaces, but instead of highlighting a single value, the Iso Volumes filter allows you to highlight a range. These are the steps to create iso volumes:
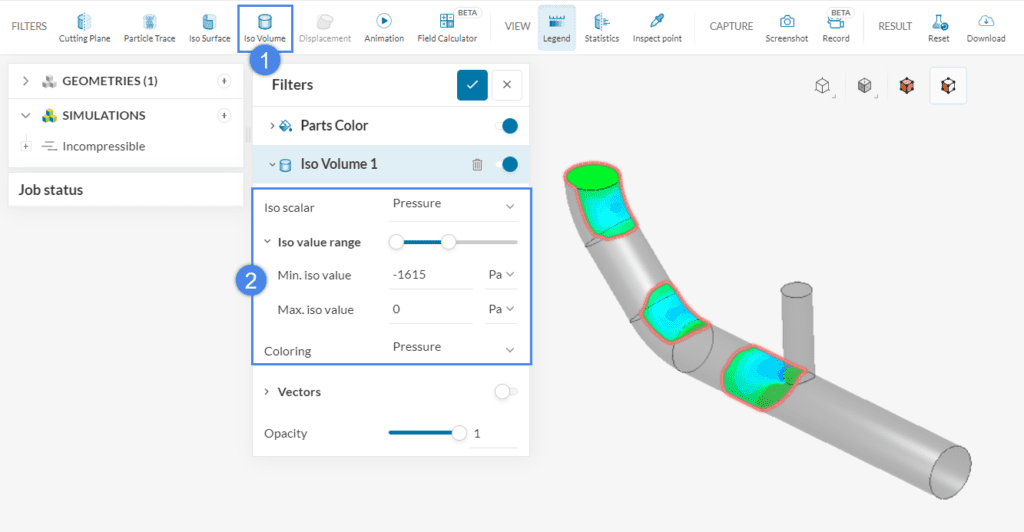
Iso Volumes can help find regions where a quantity is over/below a certain threshold or requirement. From the figure above, we can see that the pressure reaches below 0 \(Pa\) around the junction, at the bend, and near the outlet. Similarly, Iso volumes can be used to isolate areas where cavitation occurs by changing the Max. iso value to the lowest allowable pressure before cavitation occurs.
Particle Traces are similar to a dye that is injected into the flow and are often used to visualize the flow movement. Here are the steps to create Particle traces:
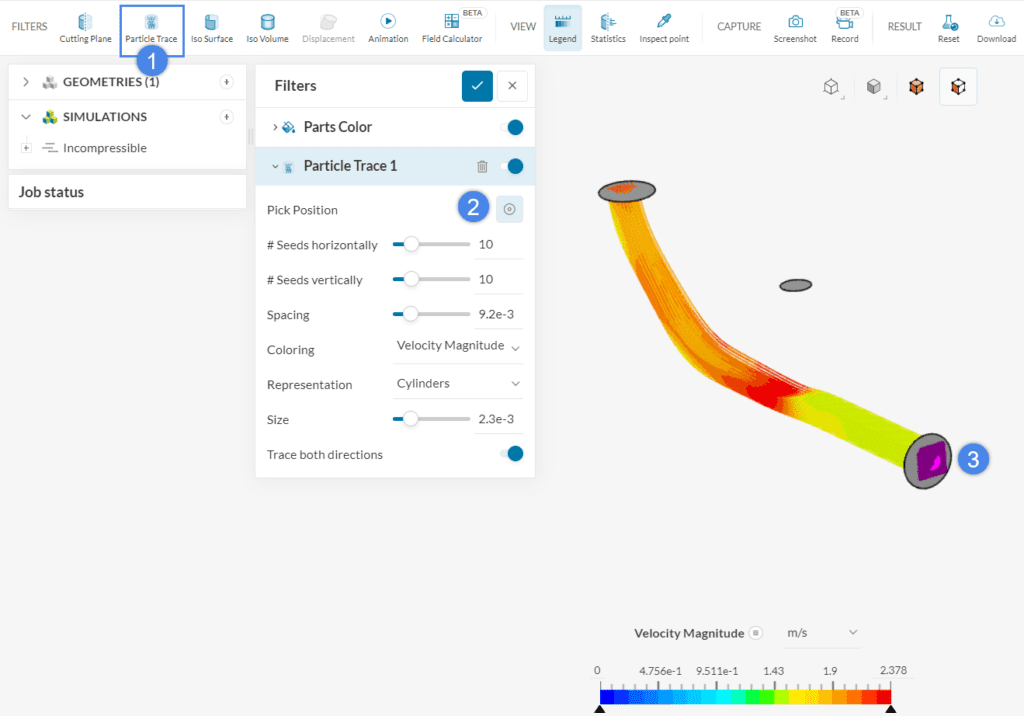
Streamlines can be insightful in observing the fluid flow from a certain location – the seed face can either be defined on one of the faces of the model or on a cutting plane.
Once particle traces are generated, you can set them to move with an Animation filter:
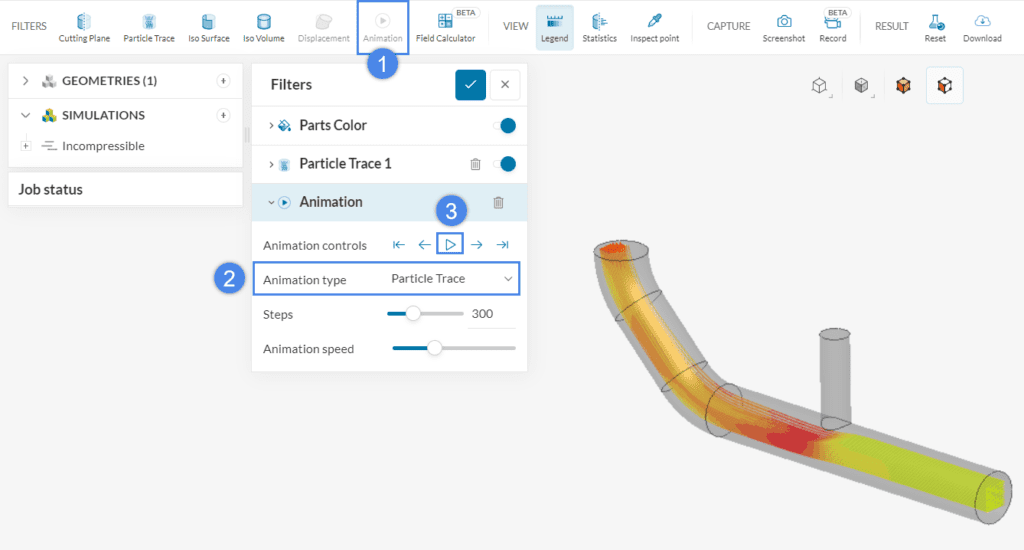
As a result, you will see how the traces evolve through the domain:
Congratulations! You have successfully finished the post-processing tutorial for the fluid flow simulation!
Note
If you have questions or suggestions, please reach out either via the forum or contact us directly.
Last updated: February 3rd, 2023
We appreciate and value your feedback.
What's Next
Tutorial: Post Processing Solid Mechanics Simulationpart of: SimScale Tutorials and User Guides
Sign up for SimScale
and start simulating now