Documentation
By using a table input, users can specify a variable (velocity, temperature, etc) along with another independent variable (e.g time or distance).
Not every variable is allowed to be defined as a function of another variable. If tables are allowed, you can find the icon of a graph next to the variable you want to define.
Once you click on the icon, a dialogue box appears to define the table. The example below shows a table input for a time-dependent temperature boundary condition. The data can be uploaded in CSV format or dynamically manipulated at the interface.
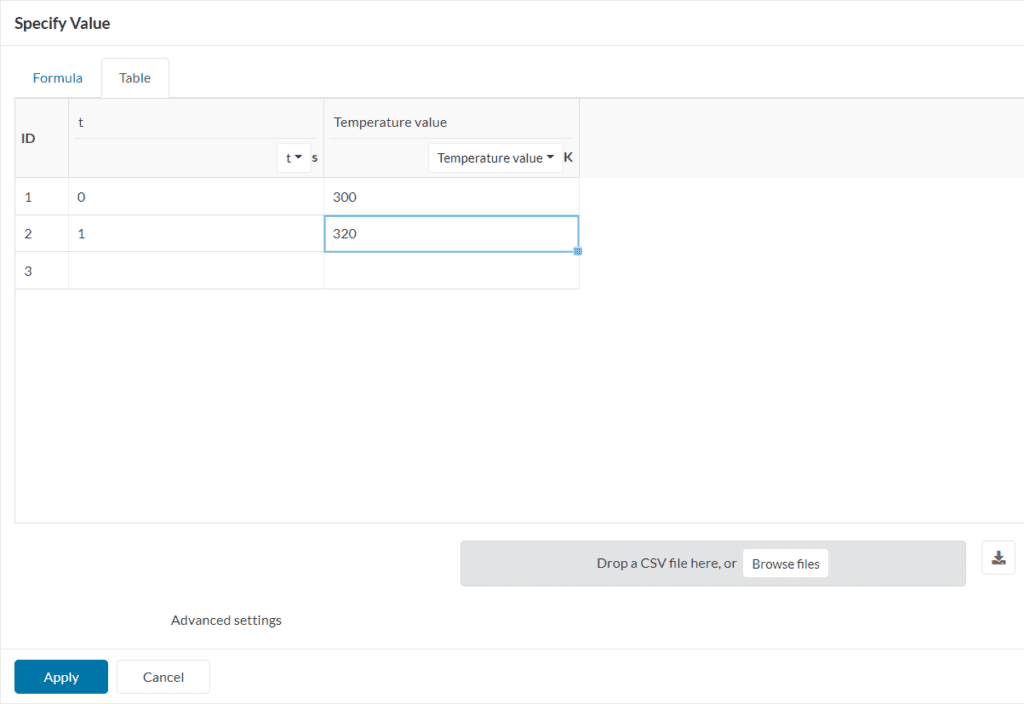
The CSV file should just contain the input values (no title, index numbers, etc.). Every line in the text file will define a row and values separated by a comma ‘,’ will define the columns. As an easy example, the CSV file for the table seen above should be like the following:
0,300
1,320
Once the CSV file is uploaded, the variable for each column should be properly set. Values can be manually modified and rows/columns can be added/deleted by right-clicking on any cell. The data from the table can always be downloaded by pressing the icon next to ‘Browse files’.
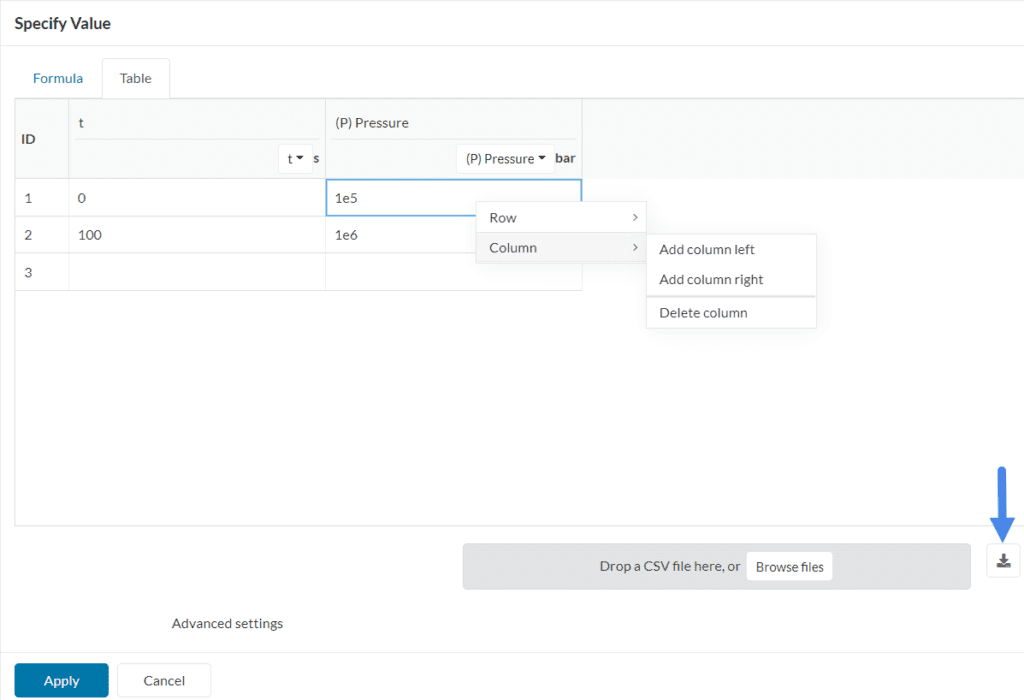
For CFD analysis types, after clicking on Advanced settings, two options appear:
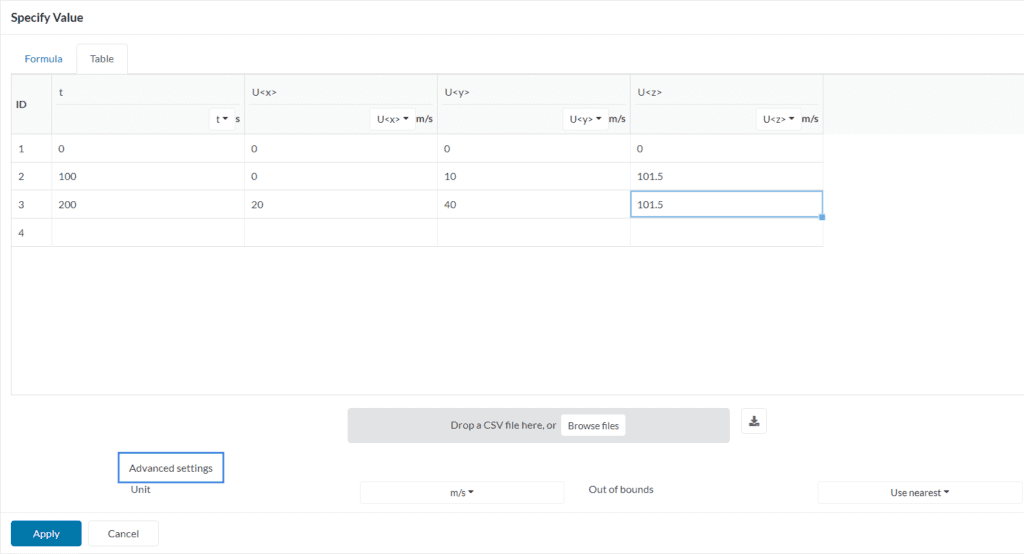
As an additional note, the interpolation between two points in CFD is always linear. A visual representation of the table input from Figure 4 is shown below:
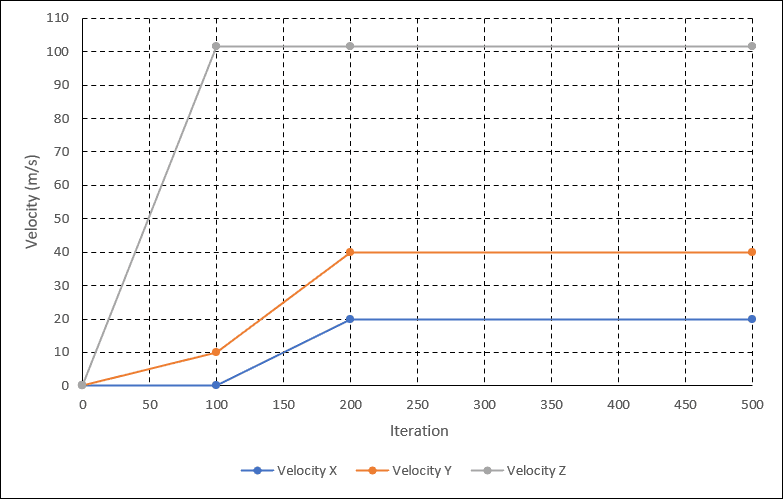
Important
For Code_Aster-based solvers you can as well specify the interpolation and the extrapolation type between the given value pairs:
For ‘Vector’ variables (e.g velocity) the table upload requires a CSV file with the independent variable and all 3 velocity components in the order X, Y, and Z for each point. Depending on the independent variable we can find two different types of tables:
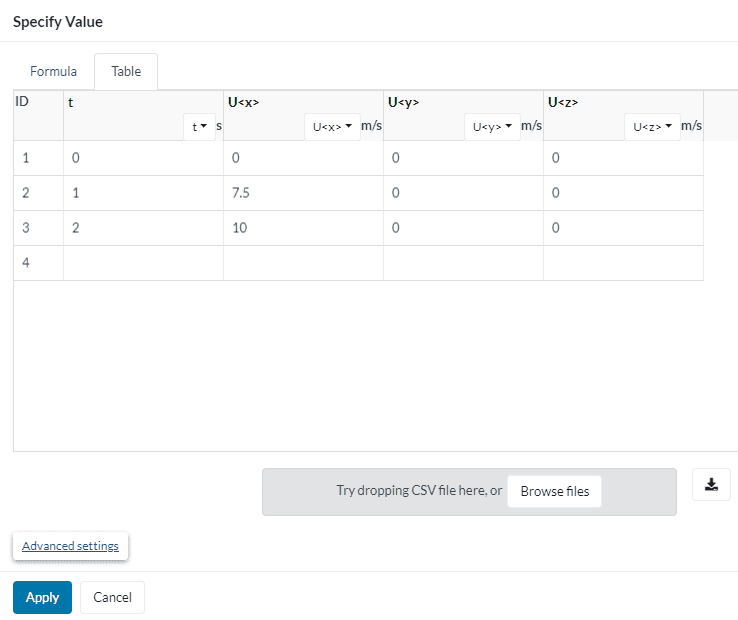
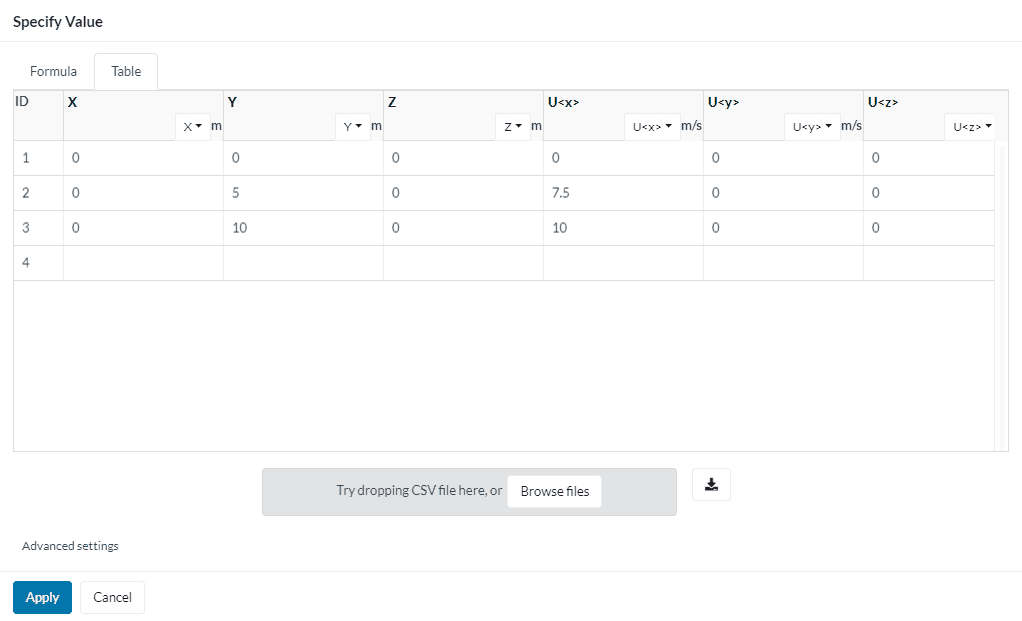
For nonlinear FEA studies, such as dynamic and nonlinear static, the user can define different Maximum time step lengths throughout the simulation under the Simulation Control settings.
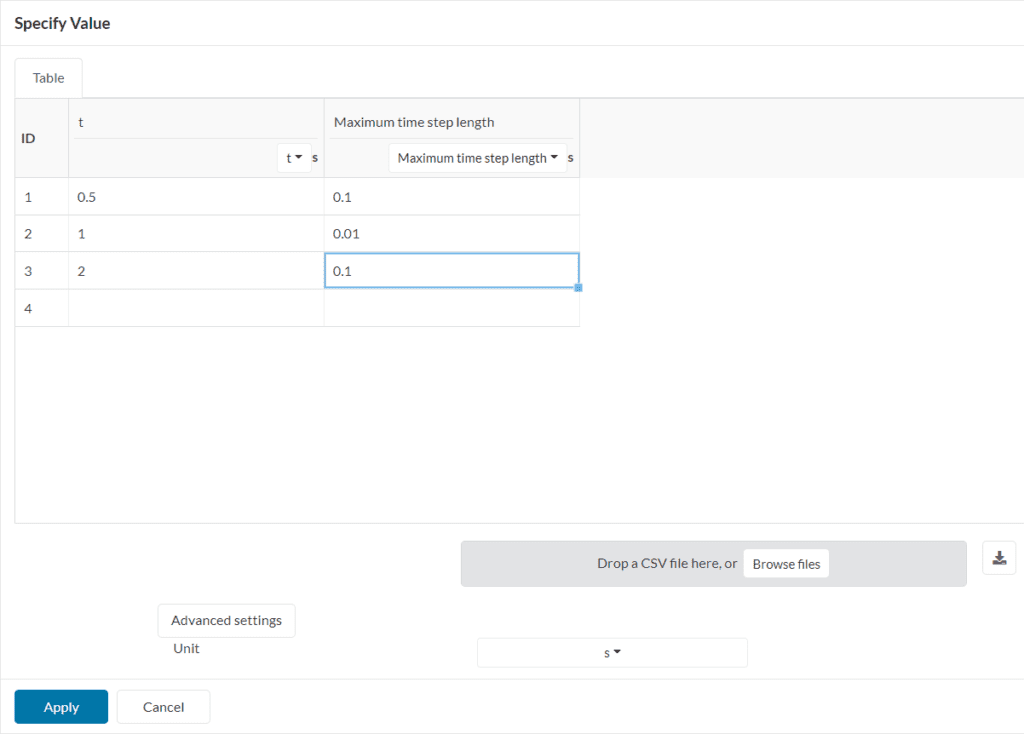
With the definition above, the following result is obtained:
For nonlinear finite element analyses, the t = 0 timestep is never solved, since it is controlled by the initial conditions defined by the user. Therefore, boundary conditions defined via table definition will not be considered for the t = 0 step.
As an example, consider a dynamic study with a timestep size of 0.1 seconds where the user defines a force boundary condition with the table below:
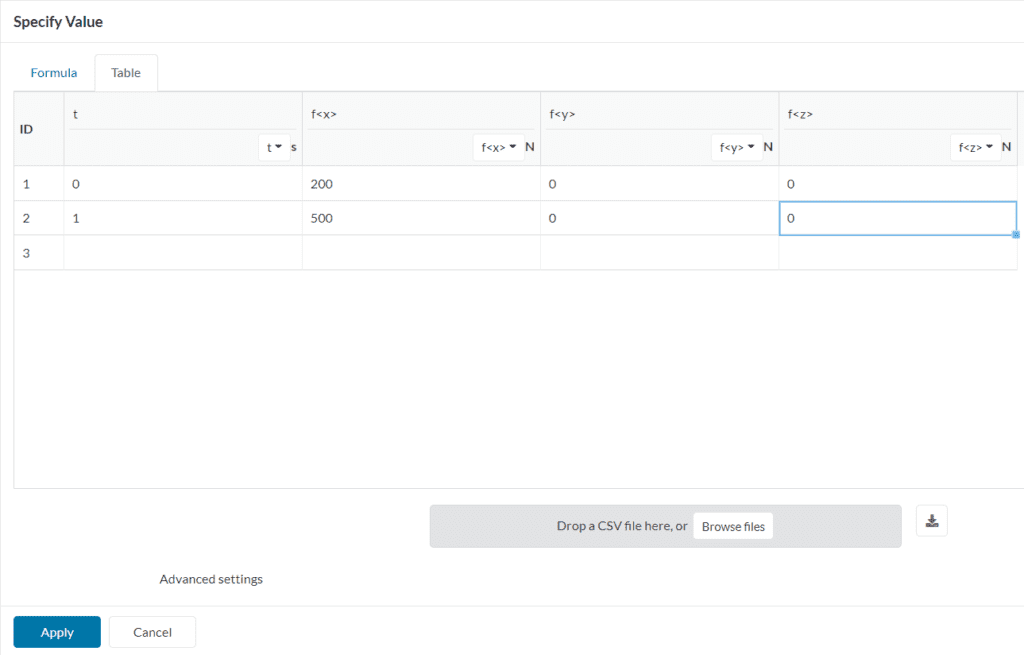
For the time = 0 step, the 200 Newtons definition will be ignored, since the initial conditions will control the results.
Considering a linear interpolation, from the first timestep onwards the force will increase by 30 Newtons per step. The graph below shows a visual representation:
The following are some of our tutorials where you can try using the tables feature:
Last updated: July 19th, 2022
We appreciate and value your feedback.
Sign up for SimScale
and start simulating now