Documentation
This article provides a step-by-step tutorial for a fluid dynamic simulation of a non-return valve.
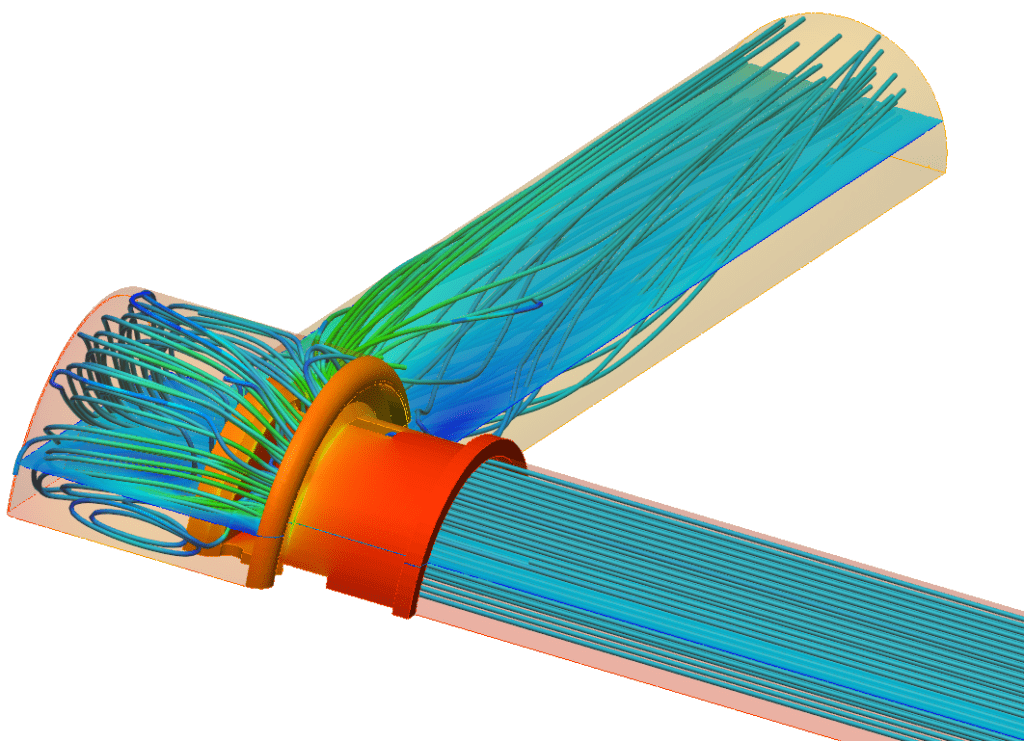
Valves under particular flow conditions can be simulated to obtain key performance quantities such as pressure drop through the system. Additionally, velocity and pressure results can be inspected in detail to identify regions of extreme pressure and flow inefficiencies. This tutorial acts as a guide for valve analysis best practices and can be used as a template for your future projects.
We are following the typical SimScale workflow:
First of all, click the button below. It will copy the tutorial project containing the geometry into your workbench.
The following picture demonstrates what should be visible after importing the tutorial project.
The initial geometry contains an assembly with the components of the valve. Before we can begin a flow simulation, first we have to create the fluid volume. To do this, we are going to enter the CAD mode environment:
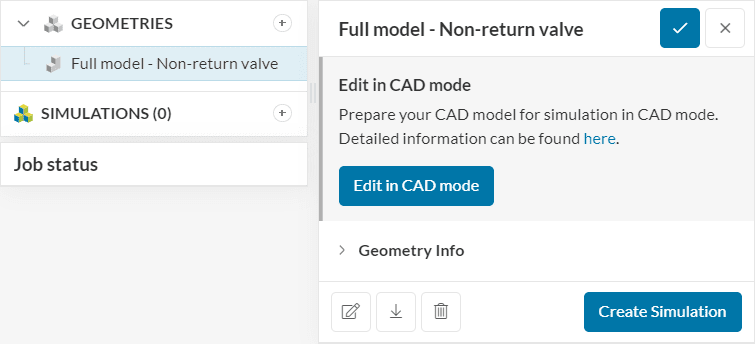
Within the CAD mode environment, we have three main goals:
The first objective requires an Internal Flow Region operation, which is performed through the steps shown below:
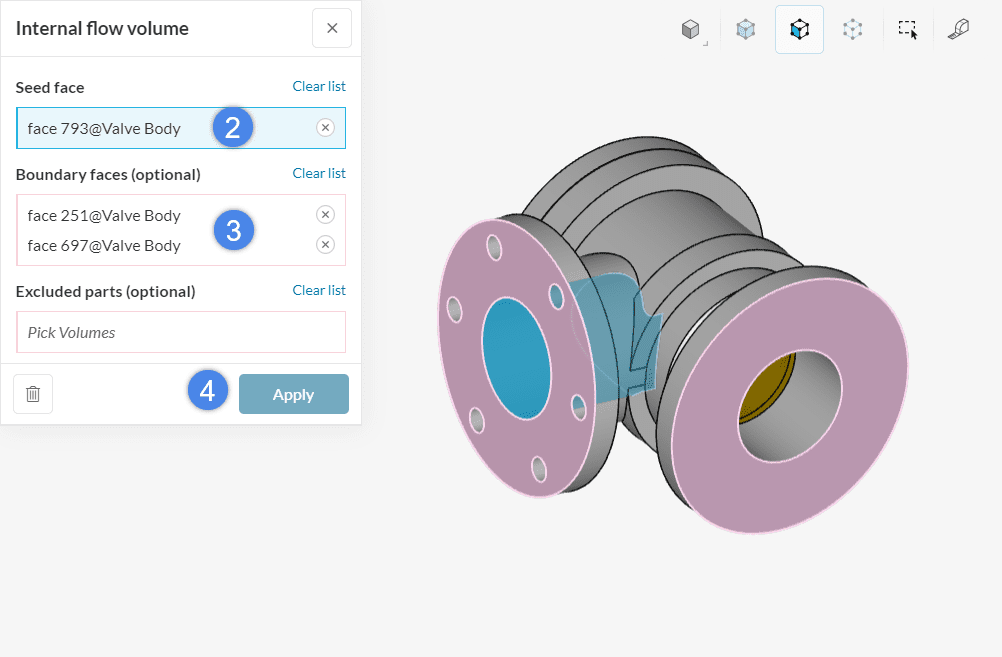
After the operation runs, you will notice that we have one additional volume: the Flow region. For single-region analysis types, such as incompressible, this is the only volume that we need to run the simulation. Now, our goal is to delete the components of the valve with a Delete Body operation:
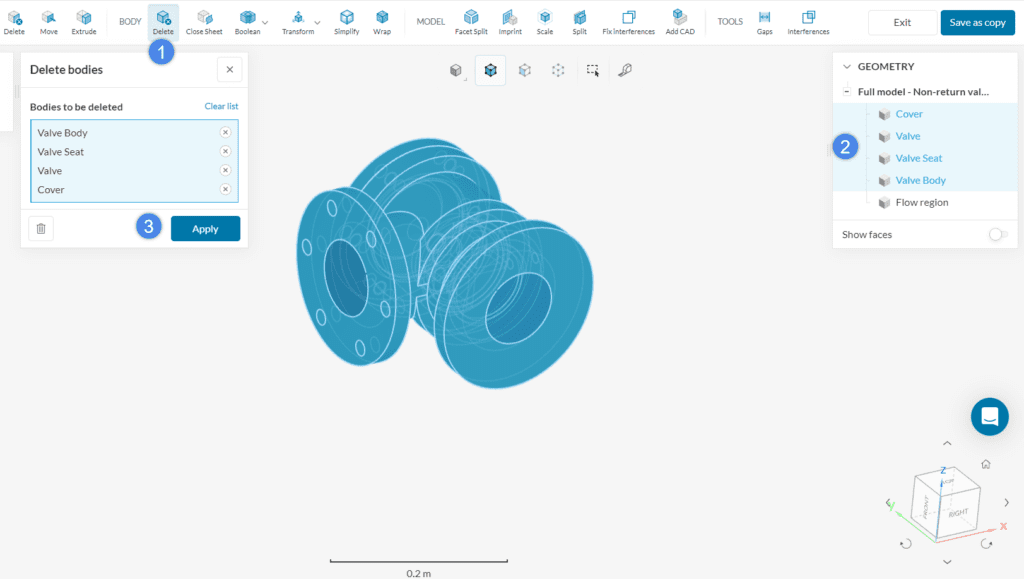
After the operation completes, we can see the flow region geometry without the solid components. Our next goal is to optimize this geometry for simulation, which will be achieved by:
To extend the inlet face, we make use of the Move Face operation:
Now we repeat the steps on the outlet face, this time extending it by 0.4 \(m\):
Finally, to cut the flow region in half and leverage the symmetry, we use a Split operation:
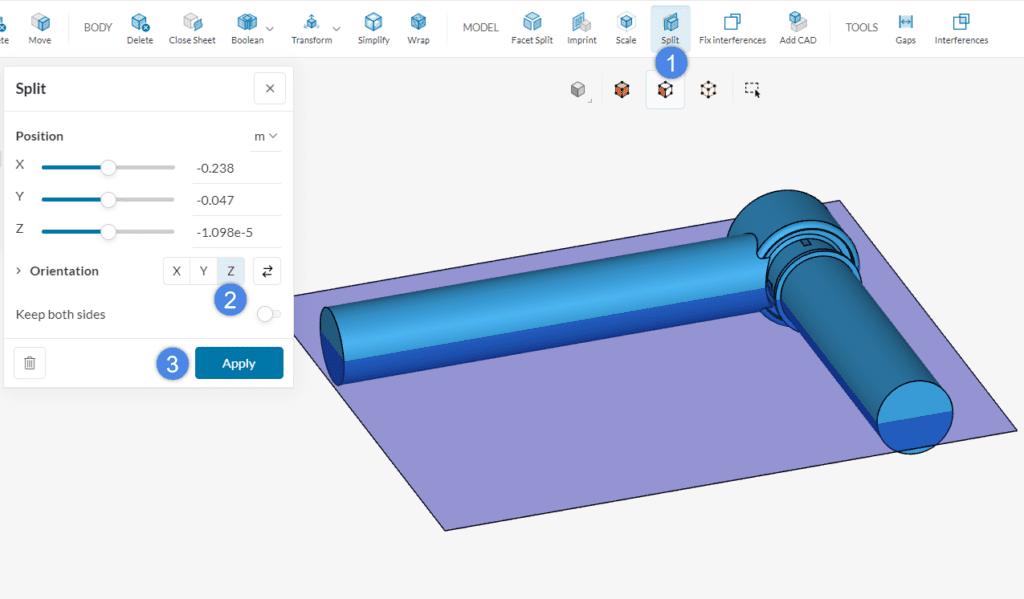
For the tutorial we use the half that is in the -Z direction. You can go back to the Split operation in the HISTORY panel and use the Inverse button if yours does not coincide. After you have done it, click the ‘Save as copy’ button at the top right:
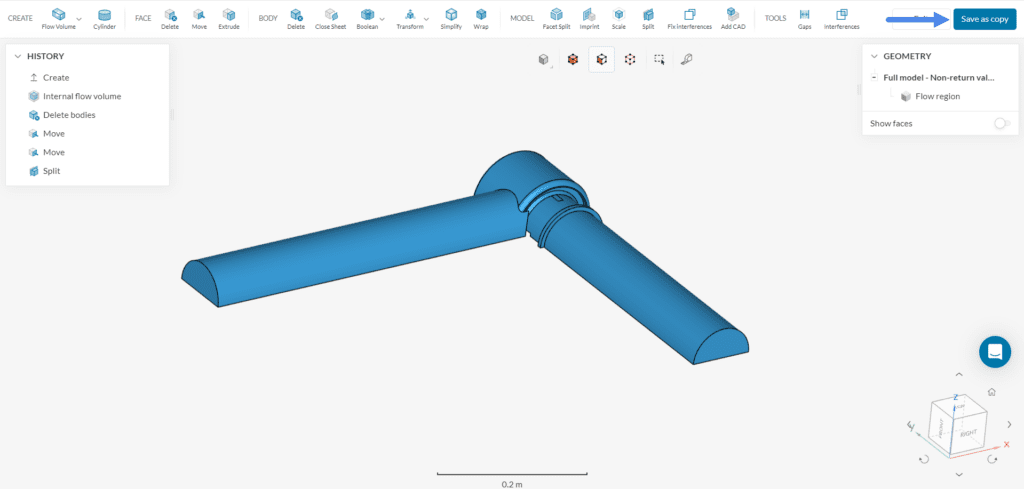
In the Geometries tab, you will see a second geometry named Copy of Non-return valve. This is the one that we are going to use to run the simulation. We can change the name of the new model to something more representative before creating a new simulation. Therefore, please proceed as below:
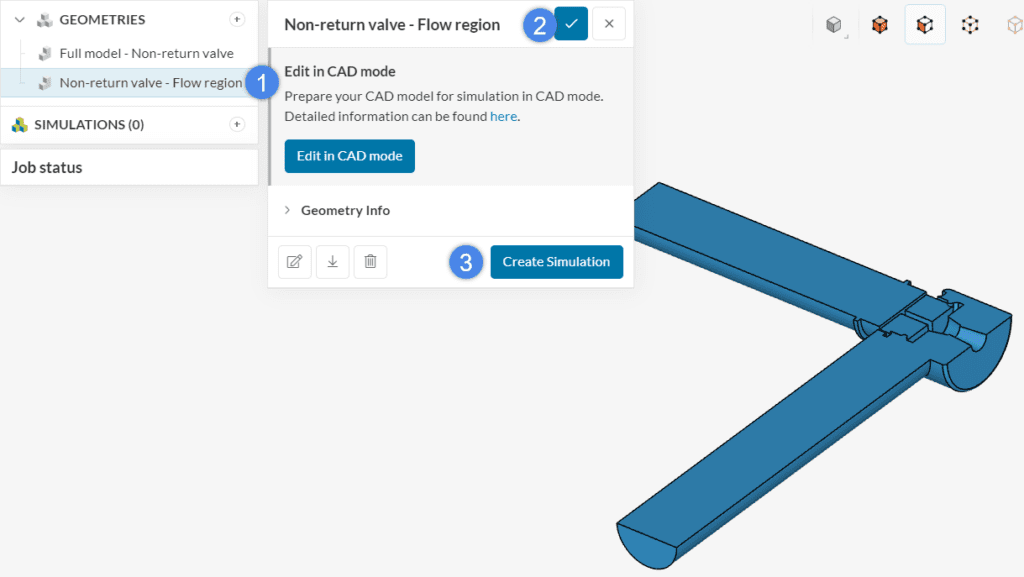
At this point, the analysis type selection widget opens up:
In this simulation, we calculate the flow of water through a valve. As long as the speed of the fluid is subsonic (Mach Number below 0.3), we select the incompressible analysis and create the simulation.
To apply the material to the geometry, press the ‘+ button‘ next to Materials to open a list with options. For this simulation, we will select ‘Water‘ and press ‘Apply‘ to confirm the selection.
Since we have a single volume, the material is automatically assigned to our flow region. Therefore, we can proceed to the boundary condition set up.
In the next step, boundary conditions need to be assigned. Here, the goal is to define the physics of the simulation, including inlet, outlet, symmetry plane, and physical walls.
To have an overview, the following picture shows the boundary conditions applied for this simulation:
a. Flow Conditions
Starting with the flow conditions, one needs to assign a Pressure inlet condition to the inlet as shown below:
After hitting the ‘+ button’ next to boundary conditions there will pop up a drop-down menu where one can choose between different boundary conditions.
Assign a Pressure inlet condition with a total gauge pressure of 3e+5 \(Pa\):
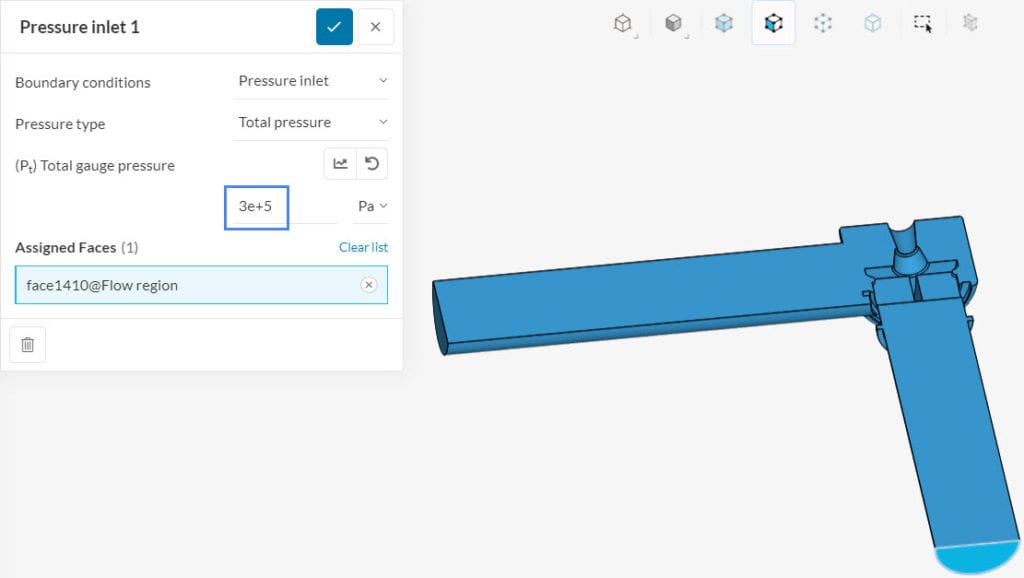
Lastly, we will assign a Pressure outlet condition with a fixed value of 0 gauge pressure to the outlet. This sets the outlet to atmospheric pressure allowing flow to exit freely.
To create a pressure outlet boundary condition, you can follow the same steps from Figure 10.
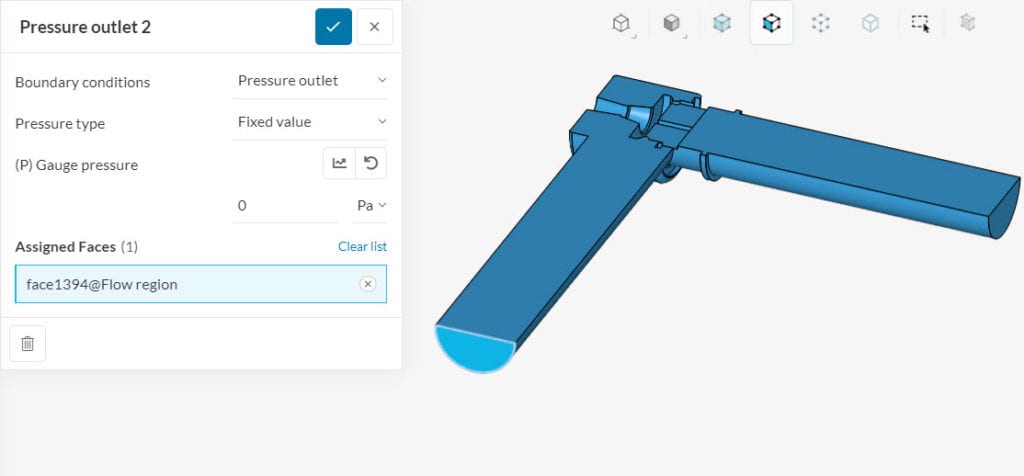
From the flow standpoint, these are the only two boundary conditions necessary. We can now define the symmetry condition for the geometry.
b. Geometry Conditions
Now we will assign symmetry conditions to all the surfaces that lie directly on the plane of symmetry. To do this, create a new boundary condition type Symmetry, and select the three surfaces.
Please navigate to Simulation Control in the simulation tree. The Simulation control tab allows you to change several settings, including the number of iterations and maximum runtime for the simulation.
For this tutorial, we are going to change both End Time and Write Interval to ‘2500’. With these settings, we will run a total of 2500 iterations and write only the final result set.
You can also use Result controls to observe the convergence behavior of certain items of interest. In this simulation, let’s keep track of the inlet values by setting an Area average result control. Please follow the steps below:
To generate the mesh, we recommend using the Standard algorithm, which is a good choice in general because it is quite automated and delivers good results for most geometries.
For this initial analysis, we are going to create a standard mesh with default settings. Therefore, simply click on ‘Generate’ within the mesh setup window.
Did you know?
Often, large changes in the mesh’s cell sizes are only spotted in a few regions.
Increasing the global mesh refinements rises the cells drastically.
When using the standard mesher, SimScale offers the option of physics-based meshing. This algorithm detects regions that require a finer resolution based on the boundary conditions set.
You can also do this manually, by using one of the local refinement options, such as local element size and region refinements.
After a few minutes, the mesh finishes running and will have the following aspect:
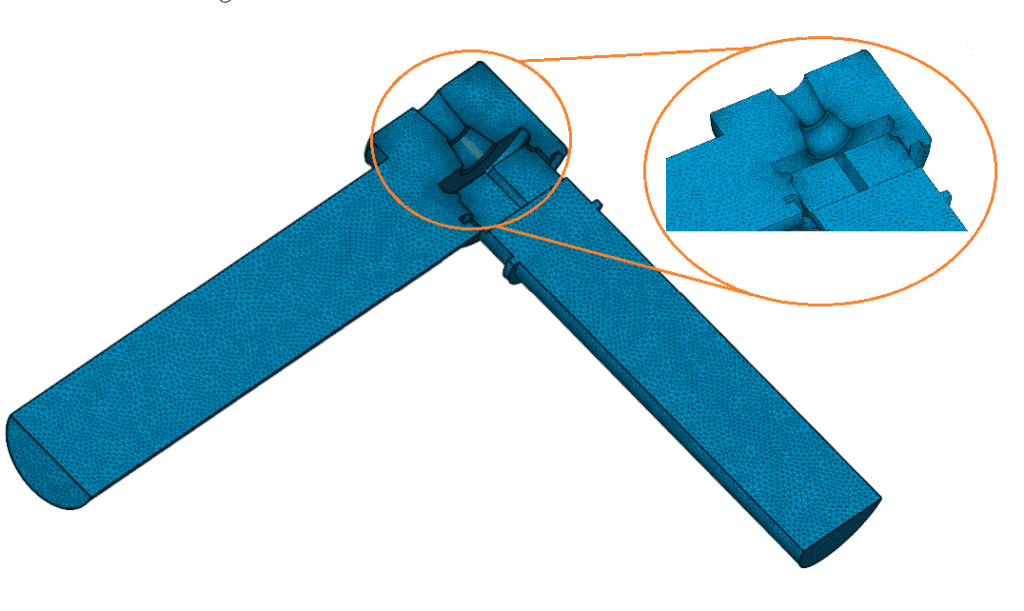
Now you can ‘Start’ the simulation, and after 1 to 2 hours, you can have a look at the results.
Once your simulation run is complete you can use the online post-processor to visualize the results. To become more familiar with the post-processor, please refer to the following documentation.
Before jumping into the post-processor, it’s a good practice to evaluate the convergence of the simulation. The result controls are very valuable for this purpose. For example, let’s check if the velocity is stable at the inlet of the system, by inspecting the Uy-component:
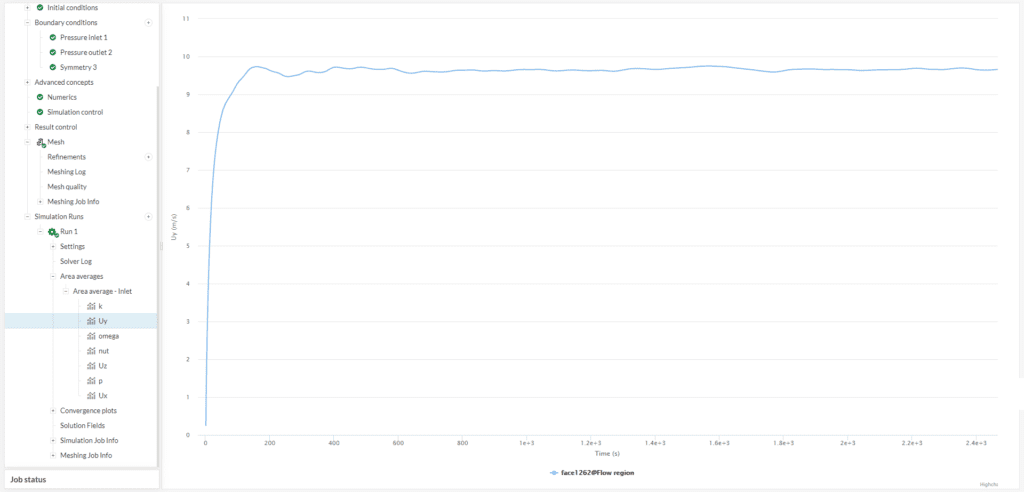
When analyzing valves, it is interesting to calculate the pressure drop and observe the velocity behavior through the system and whether any backflow occurs. Open the online post-processor by selecting ‘Solution Fields’ under the completed simulation run.
The pressure drop across the valve is computed by using the result statistics calculator. Here are the steps:
First, select the Pressure field for coloring (and statistics) of the model:
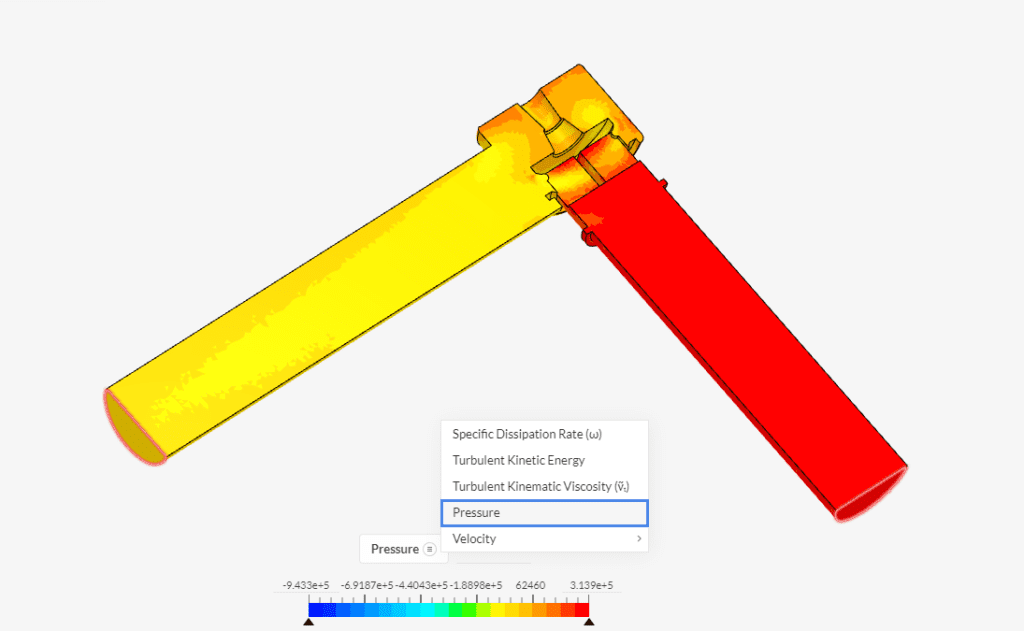
Make sure that there is no Cutting Plane filter applied in the model. If there is any, remove them by using the trash-can icon.
Whenever using the statistics calculator, it’s recommended to switch the data set to cell data. To do that, you can right-click on the legend and select ‘Switch to cell data’ from the drop-down menu. The image below illustrates the process:

Now we are ready to toggle on the Statistics calculator. Select the ‘View – Statistics’ item from the top bar. A panel containing the statistical information will appear on the top right corner of the viewer.
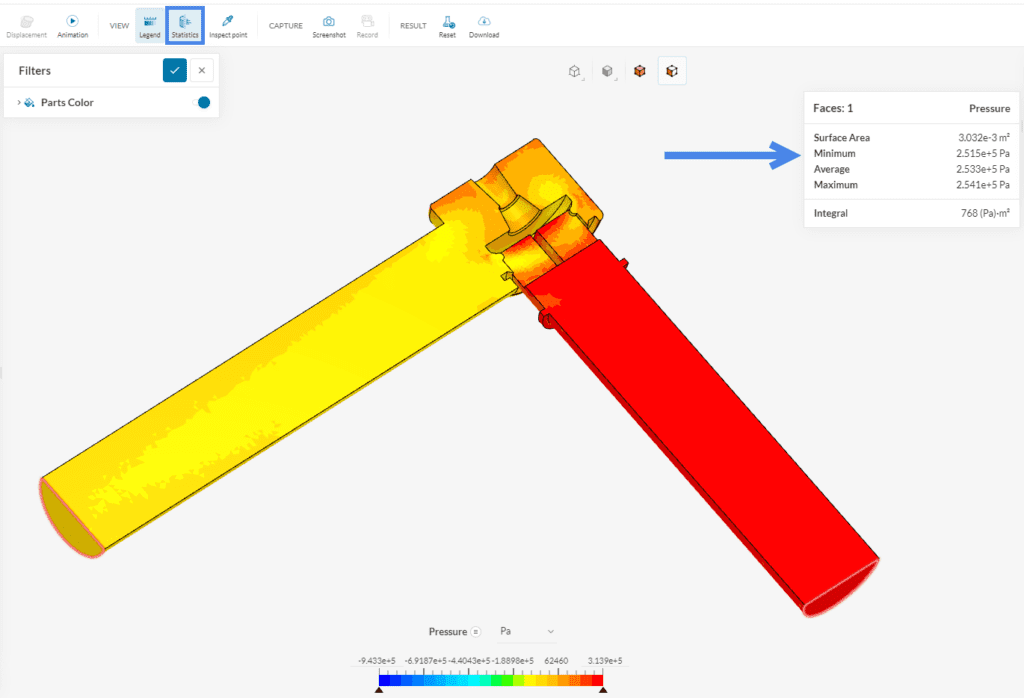
Now you can select the inlet face of the model, and find that the average pressure is 2.533e+5 \(Pa\). If you unselect the inlet face and then select the outlet face, you should see an average pressure of 0 \(Pa\), which is the value imposed in our boundary condition. Therefore, the total pressure drop across the valve is 2.533e+5 \(Pa\).
Is the inlet pressure wrong?
You might have noticed that the average pressure measured at the inlet does not match with the inlet pressure boundary condition we imposed in the simulation setup, while at the outlet it does. You must be thinking that there is a mistake!
Well in reality there is no error. The boundary condition we imposed at the inlet is a Total Pressure condition, while the output field we are post-processing is the Static Pressure. The Total Pressure is higher because it adds the dynamic pressure from the flow speed on top of the Static Pressure.
For more details on this topic, you can go to this page.
You can also find more ways to calculate the pressure drop with flow simulations here.
Backflow is another phenomenon that is important when evaluating a valve. We will visualize the flow on a cutting plane of the valve with the following steps:
You should get a visualization similar to this:
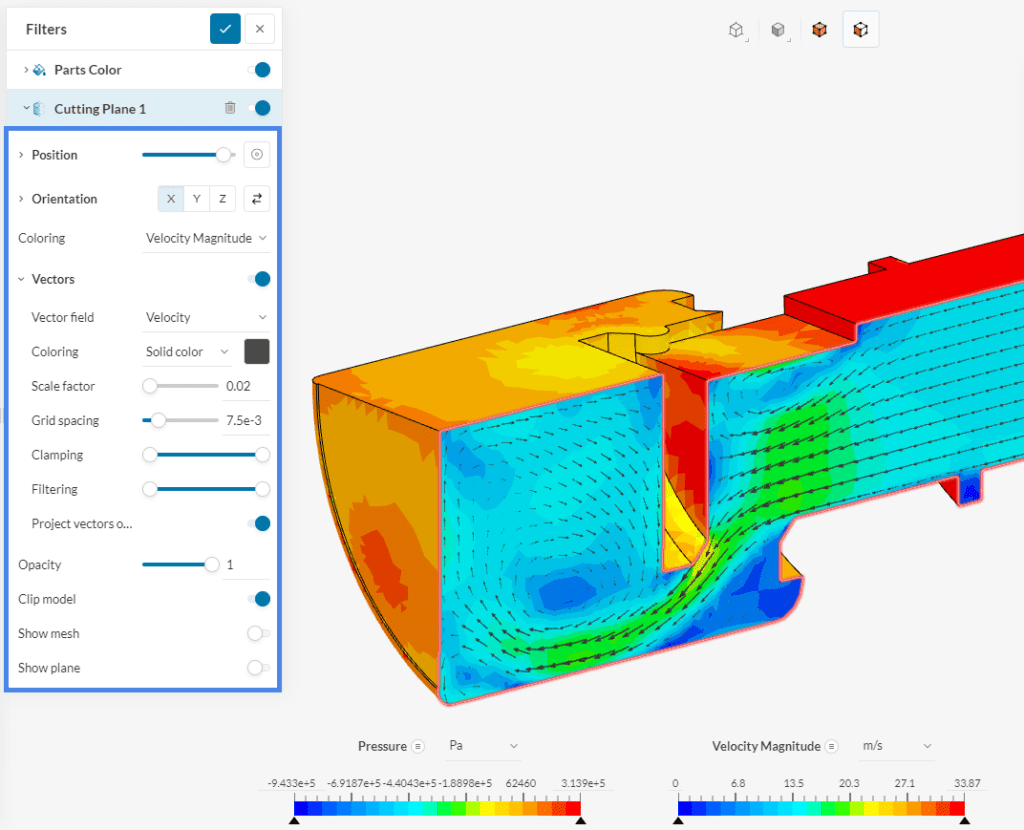
We can see from the figure above that there is backflow occurring near the entrance of the valve and there are swirls inside of the valve cavity. This could impact the valve performance as it hinders the flow patterns at critical locations, increasing the pressure drop.
Analyze your results with the SimScale post-processor. Have a look at our post-processing guide to learn how to use the post-processor.
Congratulations! You finished the tutorial!
Last updated: October 12th, 2023
We appreciate and value your feedback.
Sign up for SimScale
and start simulating now