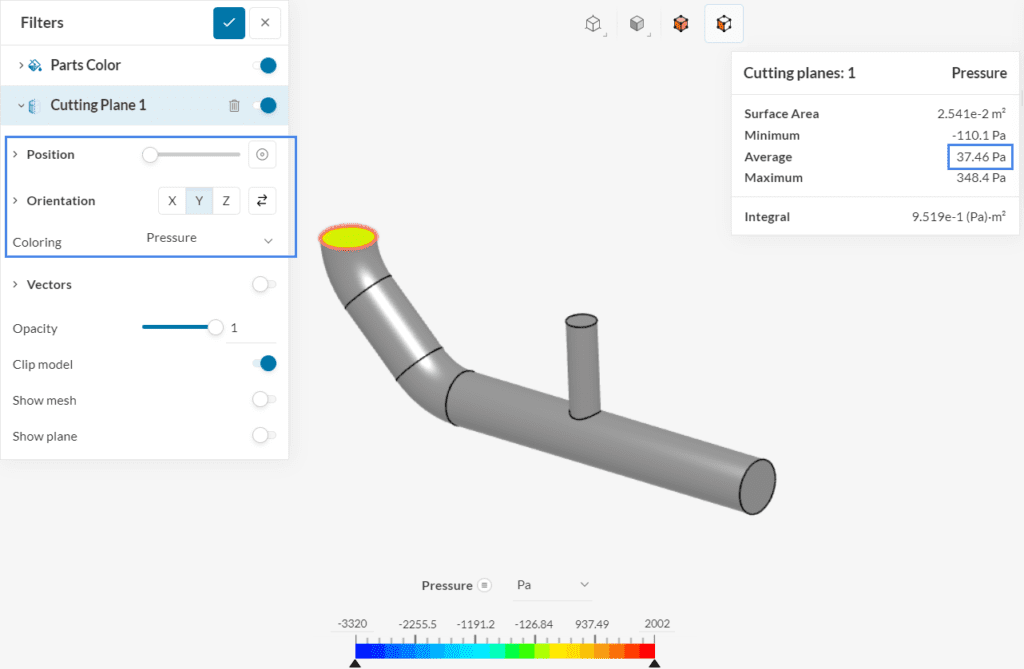This article shows how to determine a pressure drop value with SimScale using two workflows: result controls and the online post-processor.
Solution
Before we can calculate the pressure drop in the domain, first we have to obtain the pressure levels in the regions of interest, such as inlets and outlets. In Figure 1, we have a representation of a fluid moving through a pipe to help us explain this process.
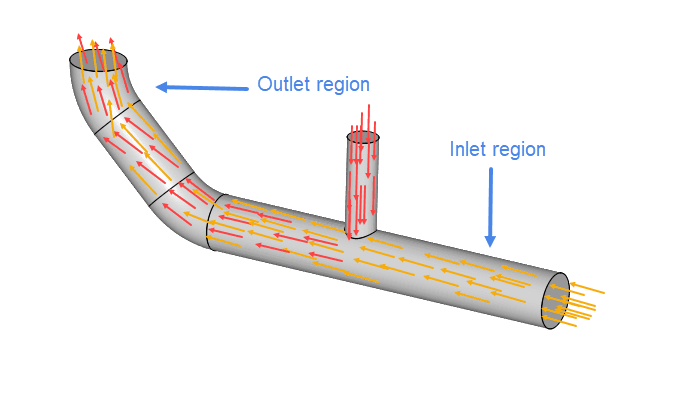
There are two main ways to obtain the pressure drop from a simulation. Find below the workflows available.
Result Controls
One option to obtain the pressure drop between the inlet and outlet is to use the Surface data item under Result control. After the simulation finishes running, this allows the user to directly obtain the pressure values on the inlet and outlet faces.
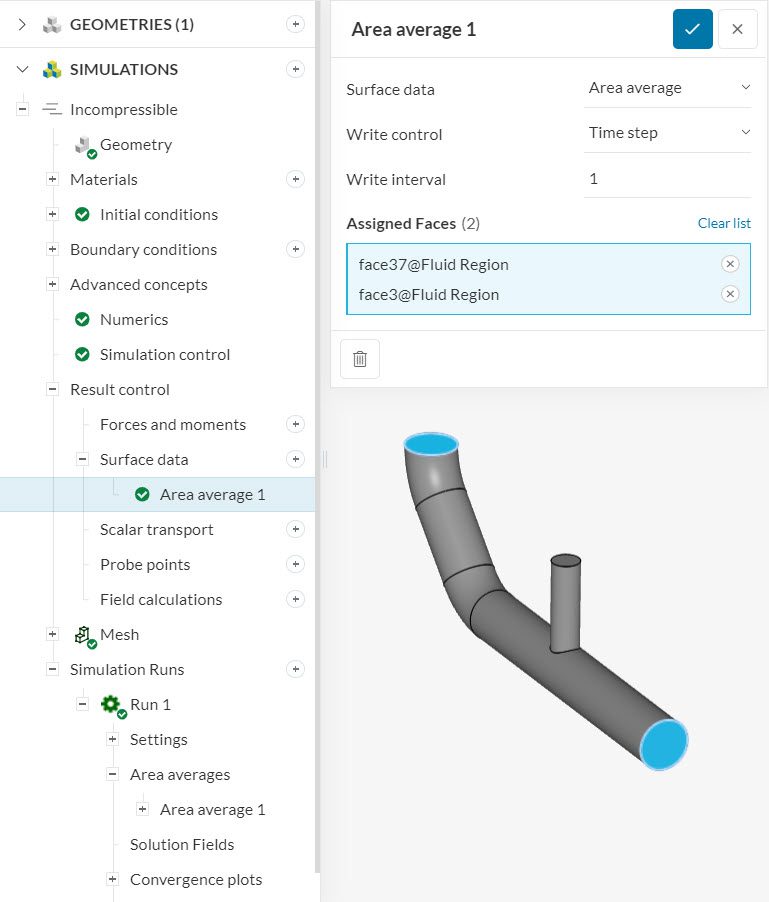
Once the simulation finishes, you can access these results and extract the pressure values from the plots available under Run -> Area averages, as the image above shows.
Figure 3 shows what the area average results look like, for pressure:
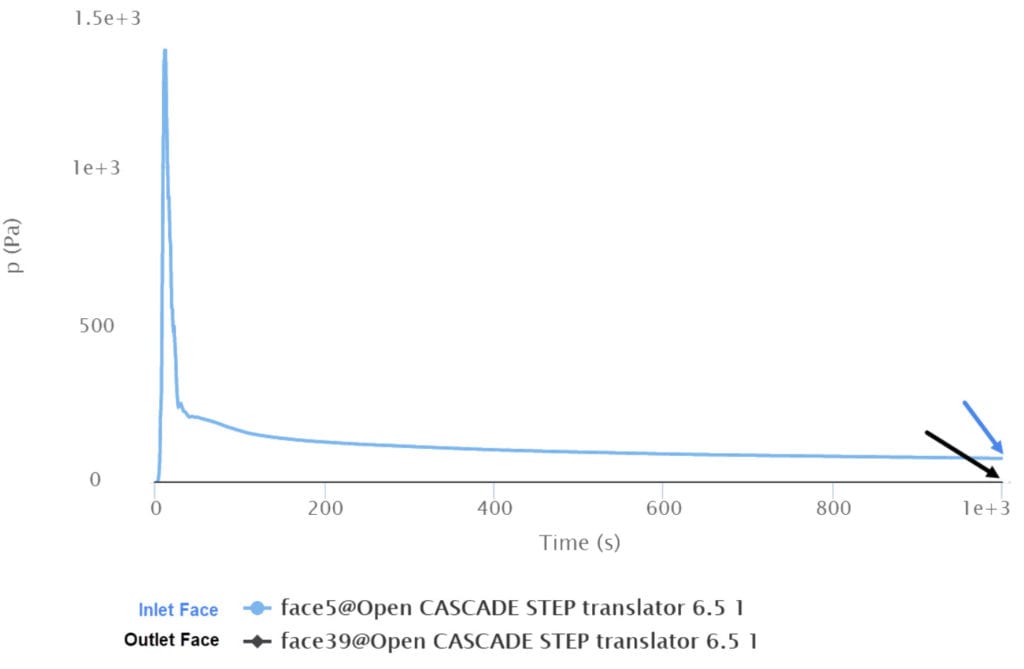
By calculating the difference between the two pressure values of the last iteration, we get the pressure drop of the model.
Cutting Plane
Another option to determine the pressure drop between the inlet and outlet of the pipe is within SimScale’s post-processor. The workflow consists of creating cutting planes next to the inlet and outlet, and using the Statistics feature to plot the average pressure levels:
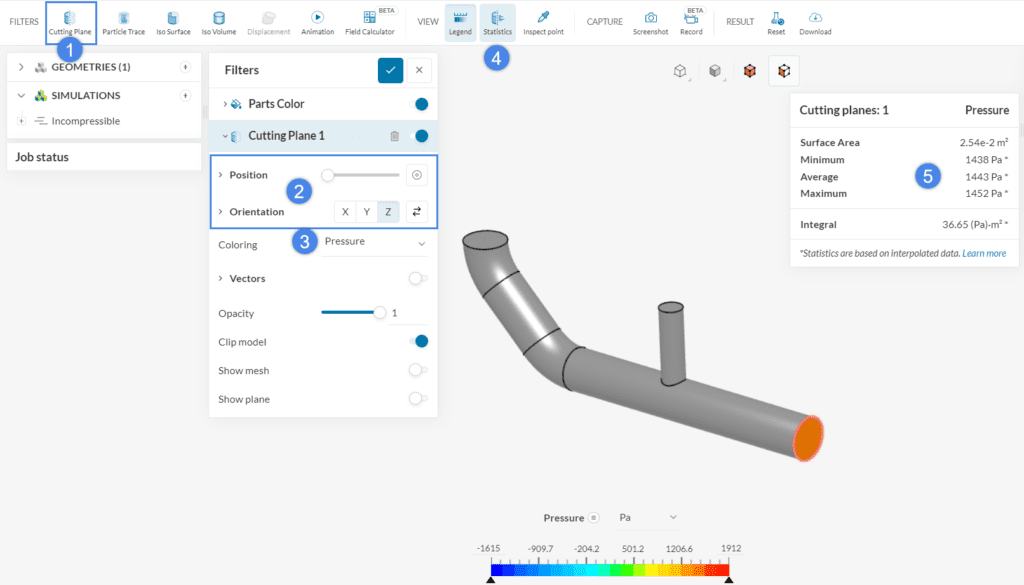
- Create a new ‘Cutting Plane’ filter by using the top filters ribbon
- Adjust the Position and Orientation of the cutting plane. The intention is to place the cutting plane just next to the inlets and outlets
- Select ‘Pressure’ for the Coloring
- Activate the ‘Statistics’ feature
- A window shows up, containing pressure data on the cutting plane
For the statistics feature, please note that the recommendation is to use cell data, instead of node data. Figure 5 shows how to switch to cell data in the post-processor:
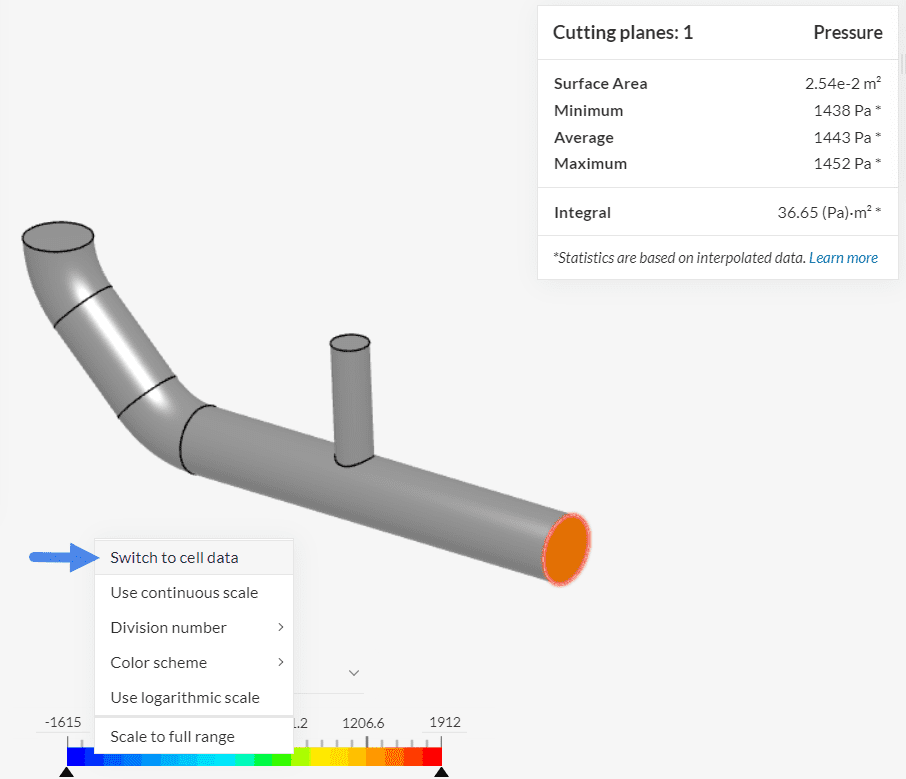
To display cell data, simply right-click on the legend bar and then click on ‘Switch to cell data’. The average pressure at the inlet is obtained from the information box. At this point, we can follow the same approach, creating a plane next to the outlet:
Applying the averaged values available above, we can calculate an approximation of the pressure drop between the inlet and outlet of the pipe by subtracting the two average pressure levels.
Try It Yourself
If the above article has sparked interest in you, then make sure to check this Fluid Flow Simulation Tutorial. In this tutorial, you can learn to simulate the pipe junction flow and also try the post-processor filters.
Note
If none of the above suggestions solved your problem, then please post the issue on our forum or contact us.