Documentation
In this article, we will demonstrate how the simulation results of the stress analysis of a connecting rod can be visualized and analyzed in your browser. This tutorial will also show SimScale’s post-processing environment’s capabilities. You can choose to perform the Step by Step Tutorial: Solid Mechanics Simulation first and then use this as a guide for the post-processing of the results, or you can start ahead and import the finished project by using the button below:
The base project is an engine piston connecting rod subject to a compressive load. Figure 1 below shows the boundary conditions for the simulation:
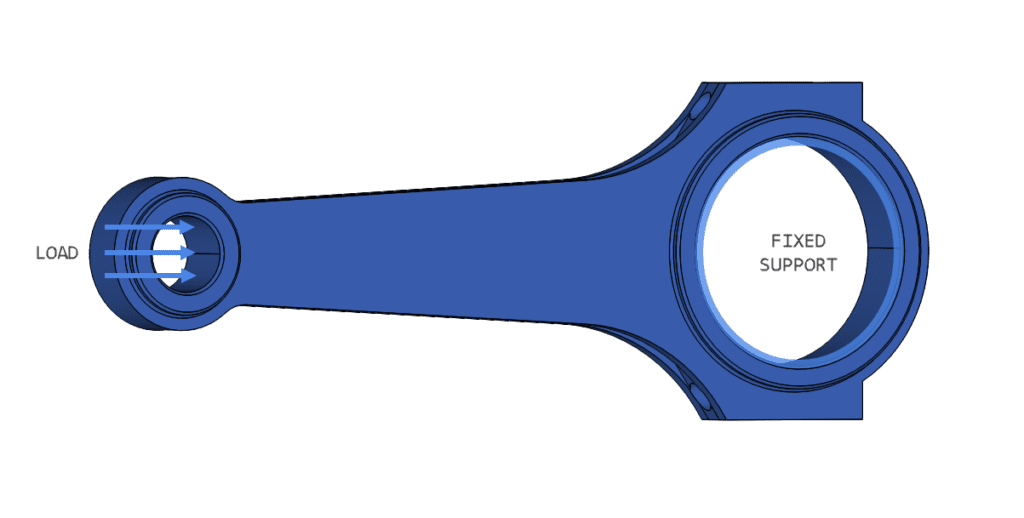
After the simulation run is successfully completed, the computed results are available to be analysed using the online post-processor. To open it, you can use one of two methods:
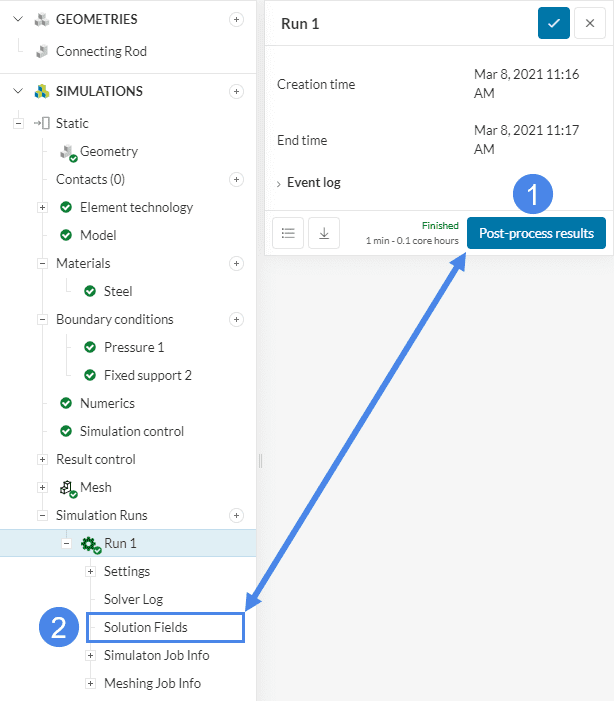
This takes you directly to the online post-processor with the simulation results loaded and ready to create some visualizations.
New interface available dialog
If prompted to select from two versions of the post-processor user interface, please select the ‘New beta interface’ in order to closely follow the instructions given below.
Upon loading the online post-processor, you will notice that the connecting rod is already colored by default. In order to find out exactly what are you looking at, you can check the Filters panel at the top left:
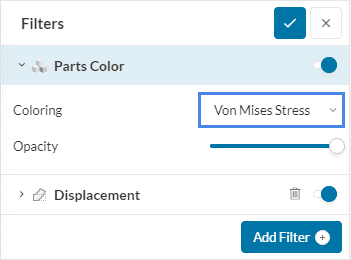
From the Filters panel, expand the section ‘Parts Color’ to see that the connecting rod is colored by the Von Mises Stress by default. If your results display a different field, please go ahead and select Von Mises Stress.
You should see a plot similar to the one shown in Figure 4 below. We will also show a few ways to tweak this plot and make it better:
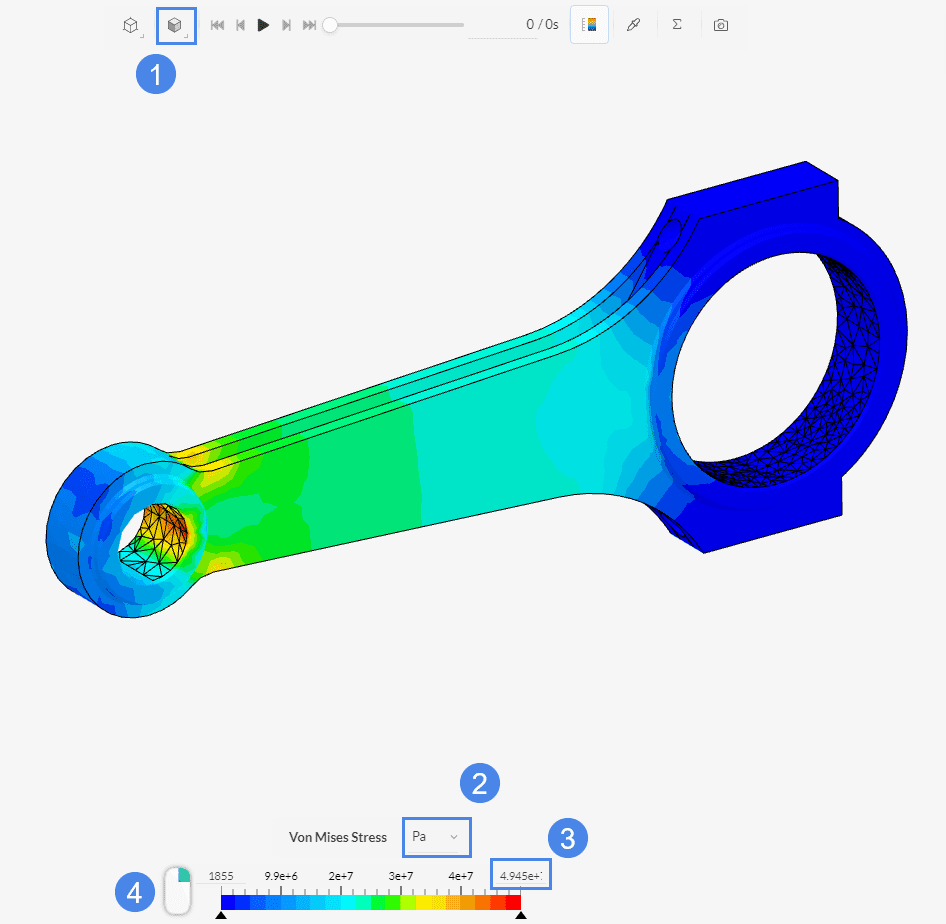
Our final stress plot can be appreciated after applying the tweaks:
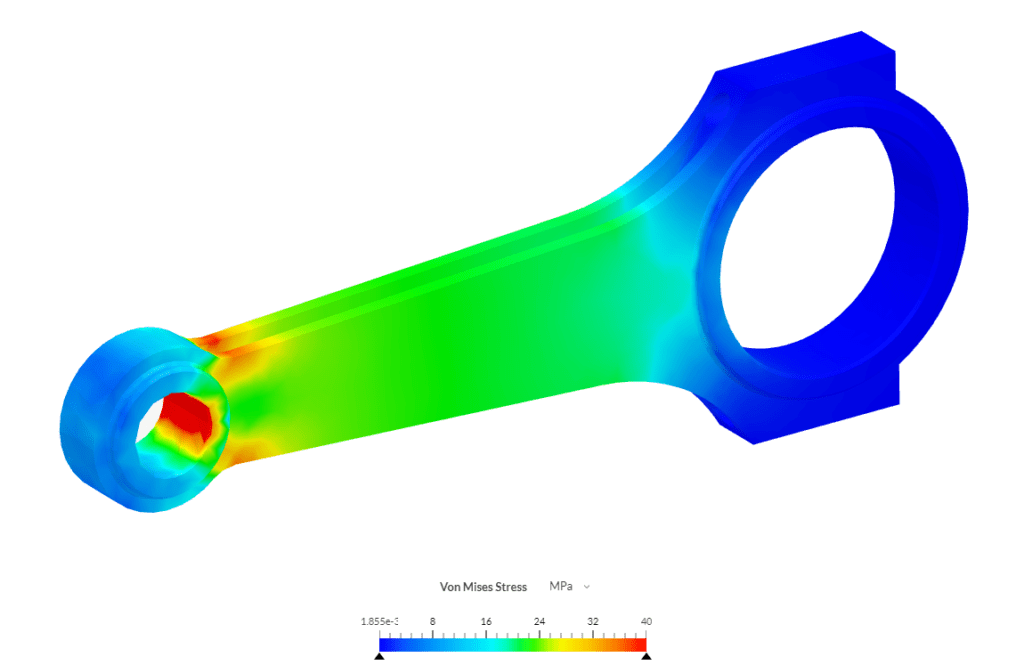
It can be seen that the maximum stress values appear close to the region of application of the compressive load, and that also some additional stresses are developed behind the reinforcing ring around the shaft connection hole (left). No significant stresses are developed in the region of the fixed support.
In order to see the effect of the loading on the shape of the connecting rod, we can create a deformation plot. For this, a Displacement filter can be added to the post-processor. If it is not added by default, please add it by using the ‘Add Filter’ button in the Filters panel:
At a Scaling factor of 1, the deformation is not apparent as you can see. Thus, in order to properly visualize the deformed shape, please set the Scaling factor to 500.
Then, we can also change the color legend to find out the value for the displacement, by clicking on the legend field:
After this, please also apply ‘Use continuous scale’ option for the color legend, just as we did for the stress plot.
You should end up with a plot such as the one shown in Figure 8 below:
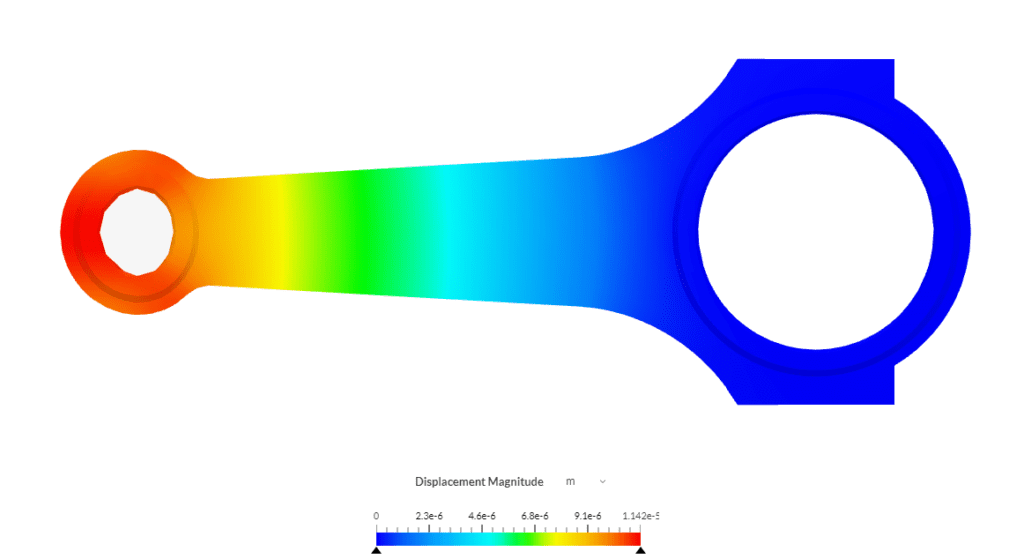
It can be seen that the highest deformation is located at the end of the connecting rod, with a displacement magnitude of 1.14e-5 \(m\), in the axial compressive direction.
An animation for the deformation of the rod can help us better visualize the loading process. It can be created by adding an Animation filter using the ‘Add Filter’ button from the Filters panel.
The default Animation type of Time Step is adequate for transient simulations, but for our static analysis we have to perform some changes:
Now you can press the ‘Play’ button to start the animation:
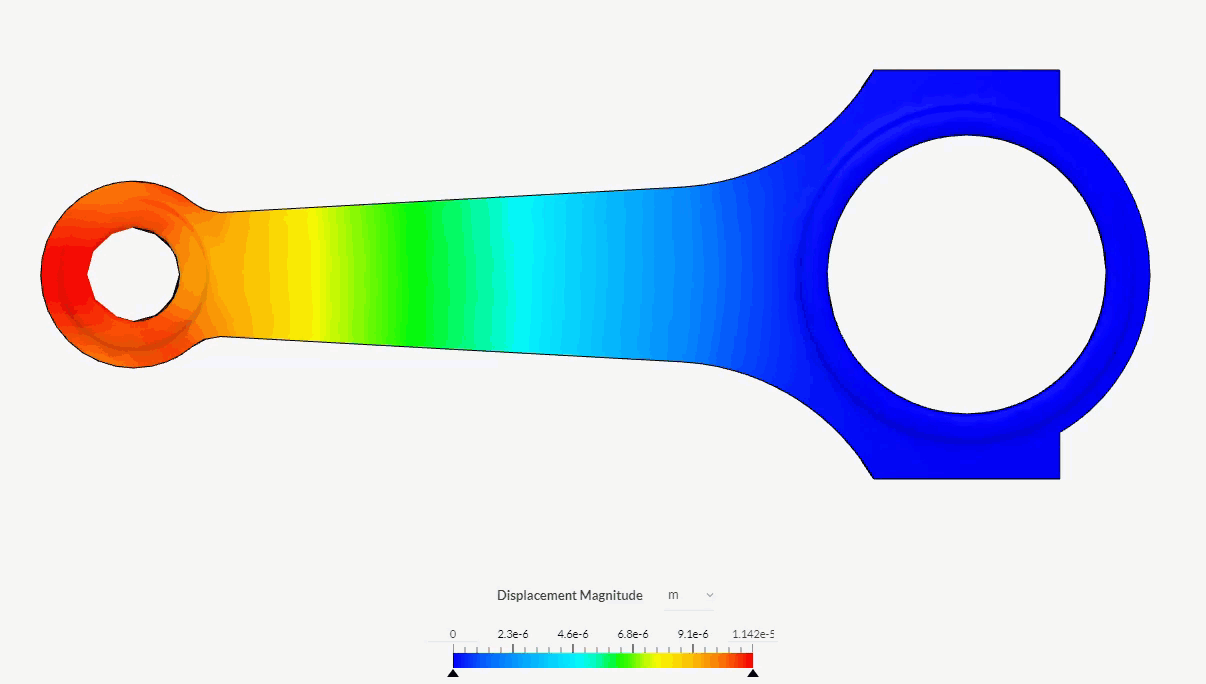
Animation 1 displays the axial compression of the connecting rod. The deformation process shows the effects of length reduction, the lateral expansion of the small end, and the ovalization of the hole, with a maximum displacement of 1.1e-5 \(m\).
You can now continue analyzing the dataset: For example, you can visualize more fields, coloring the part by strains, or by applying additional filters such as isosurfaces and isovolumes.
If you need additional details on how to control the online post-processor, you can have a look at our post-processing guideline.
Last updated: April 1st, 2021
We appreciate and value your feedback.
Sign up for SimScale
and start simulating now