Documentation
This tutorial showcases how to use SimScale to run an electromagnetics simulation on a Magnetic Lifting Machine.
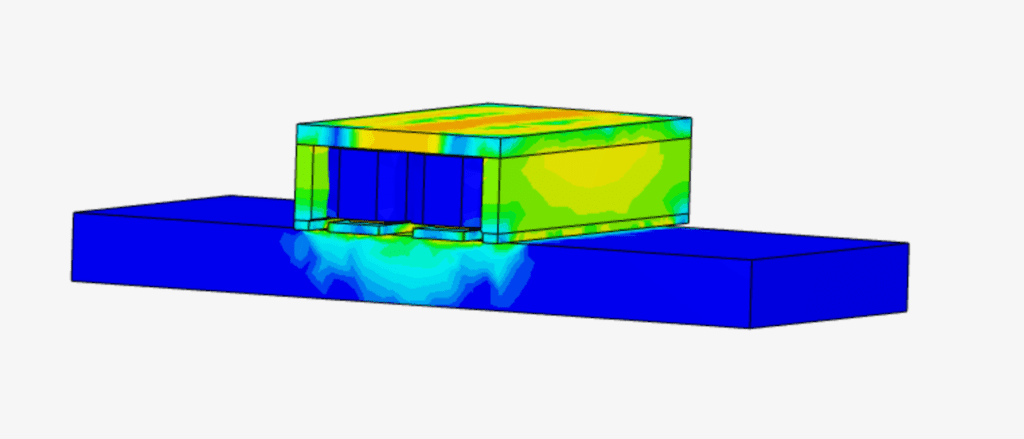
This tutorial teaches how to:
We are following the typical SimScale workflow:
To begin, click on the button below. It will copy the tutorial project containing the geometry into your Workbench.
The following picture demonstrates what is visible after importing the tutorial project.
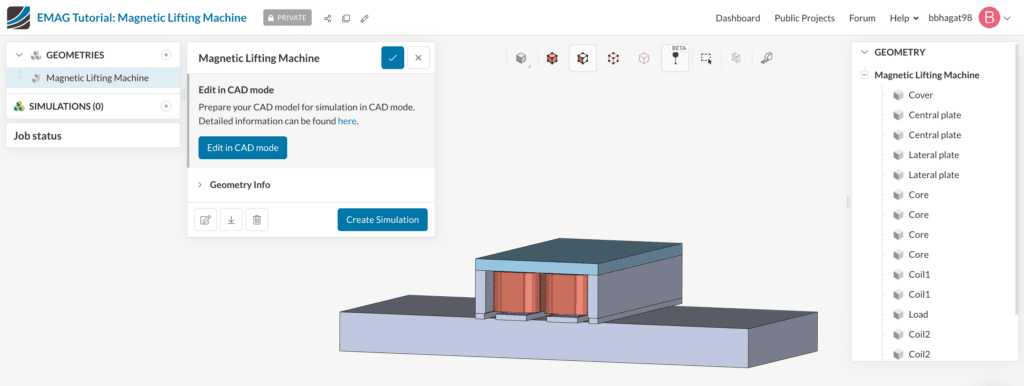
The geometry consists of an actual Magnetic Lifting Machine. It consists of multiple parts as can be observed in the scene tree.
The geometry for this tutorial is not ready for electromagnetic simulations. It contains multiple solid parts of the valve. We need a single flow volume region for setting up the simulation.
To create a flow volume click on the ‘Edit in CAD mode’ icon to enter the CAD mode.
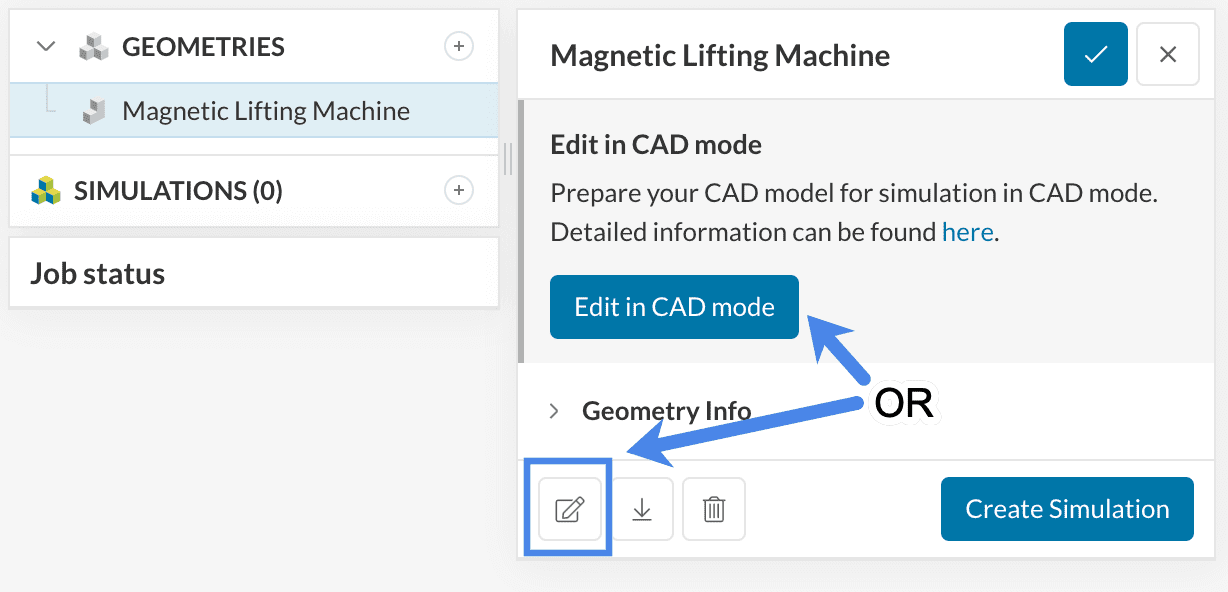
Now perform the following steps:
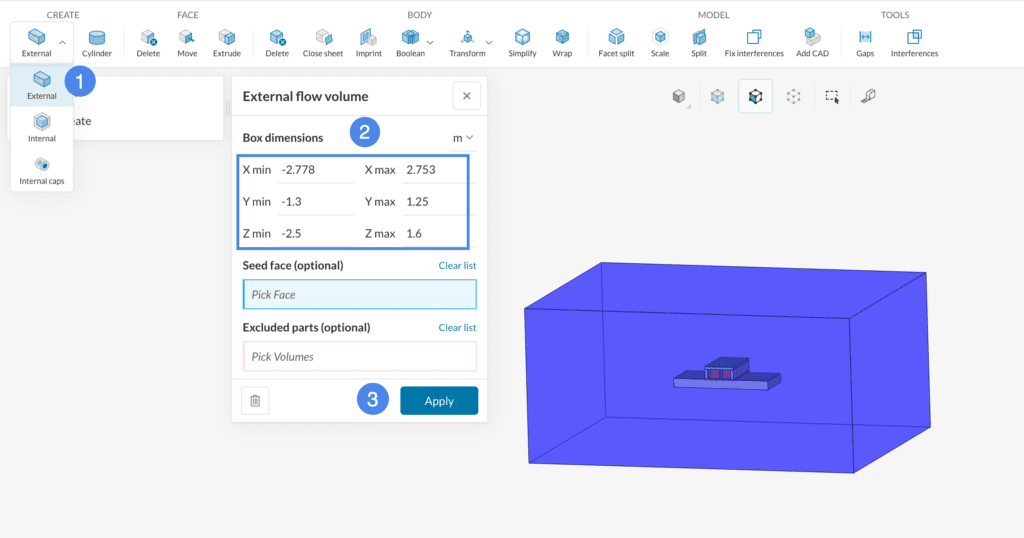
Notice that there is a new volume entity called Flow region under the parts list at the very end (see Figure 5). Use the ‘Save as copy’ button to bring this new geometry back to the Workbench.
The modified geometry (with the Flow region) will appear under Geometries as a copy of the original valve geometry.
Click on the new geometry ‘Copy of Magnetic Lifting Machine’ and hit the ‘Create Simulation’ button. You can rename it if you’d like.
This will open the simulation type selection widget:
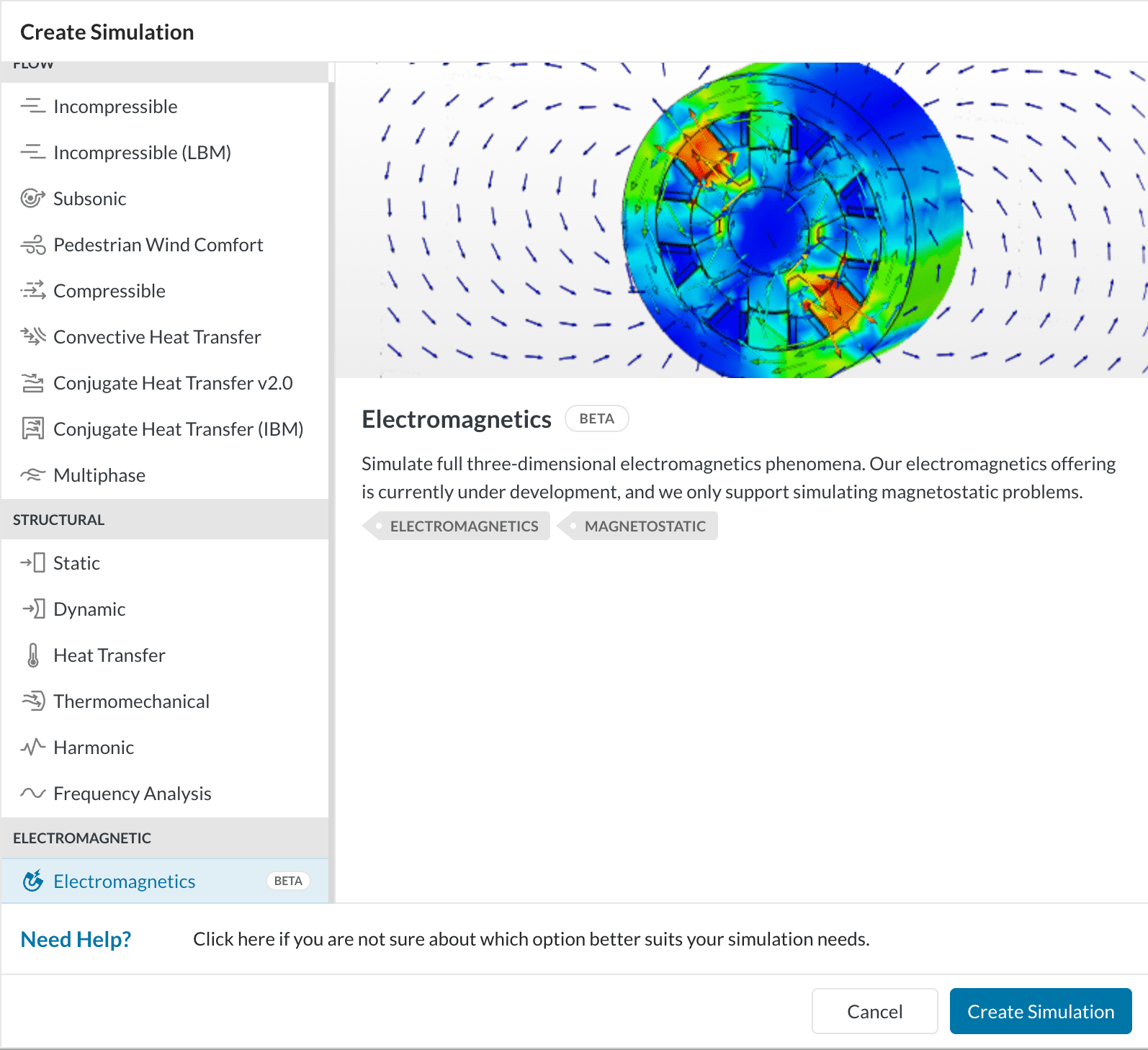
Choose ‘Electromagnetics‘ as the analysis type and ‘Create Simulation’.
At this point, the simulation tree will be visible in the left-hand side panel.
This simulation will begin with air initially present in the flow region. Then we will assign Copper, Steel, and AISI 1008 Steel to the solid bodies. Therefore, this simulation will use four materials. Hence, click on the ‘+ button’ next to Materials. In doing so, the SimScale fluid material library opens, as shown in the figure below:
Select ‘Air‘ and click ‘Apply’. This means air will be recognized by the flow region throughout the simulation. Keep the default values, and assign the entire Flow region to it (if not already by default).
Repeat the same procedure for the material Copper and assign it to the coils. We can rename the material to ‘Copper Windings’. To view the solid parts, hide the Flow region and select the coils as shown in Figure 11.
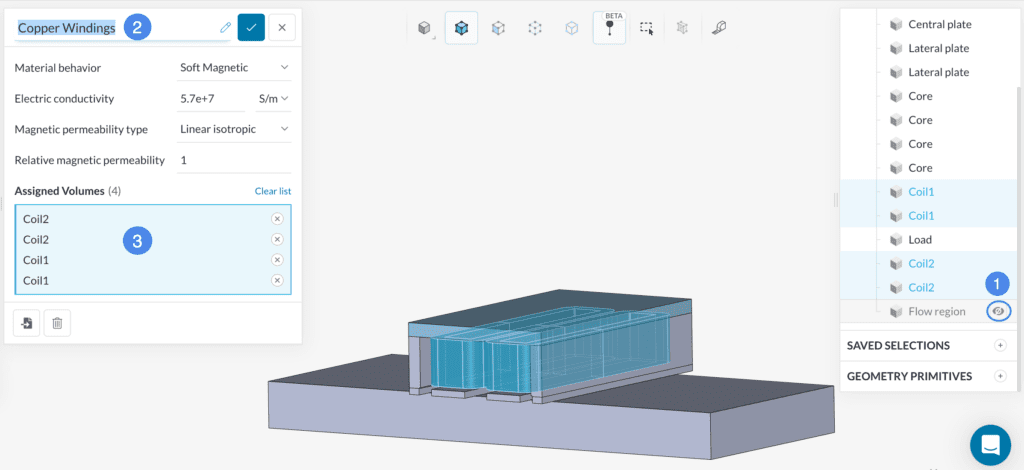
Repeat the procedure for Steel and assign it to Load as shown in Figure 12. Please note that the flow region is still hidden. We can rename the material to ‘Typical Steel – Workpiece’.
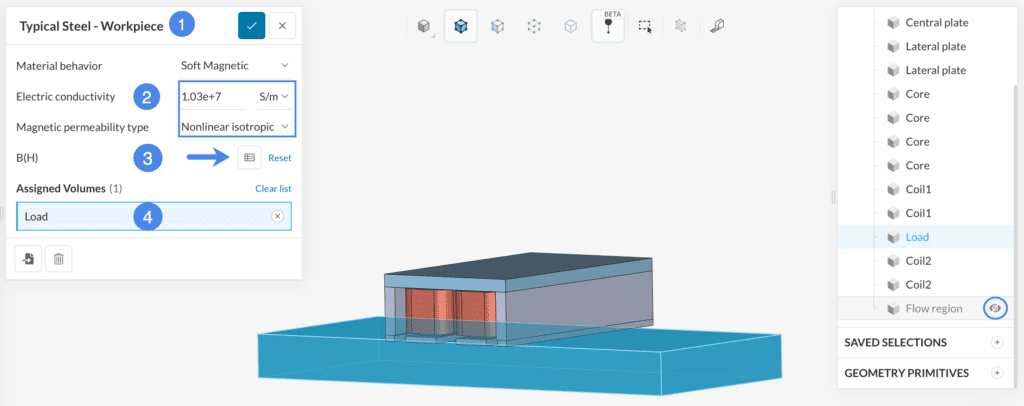
Change the material properties, namely Electric conductivity to 1.03e+7 \(S/m\) and Magnetic permeability type to ‘Nonlinear isotropic’. We then need to set B(H). For this, we use a table. Download the CSV file ‘B(H)_Typical Steel’ below and upload it to your project.
Repeat the procedure once again for Steel, assign it to 9 volumes as shown below, and rename it to ‘AISI 1008 Steel – Core’.
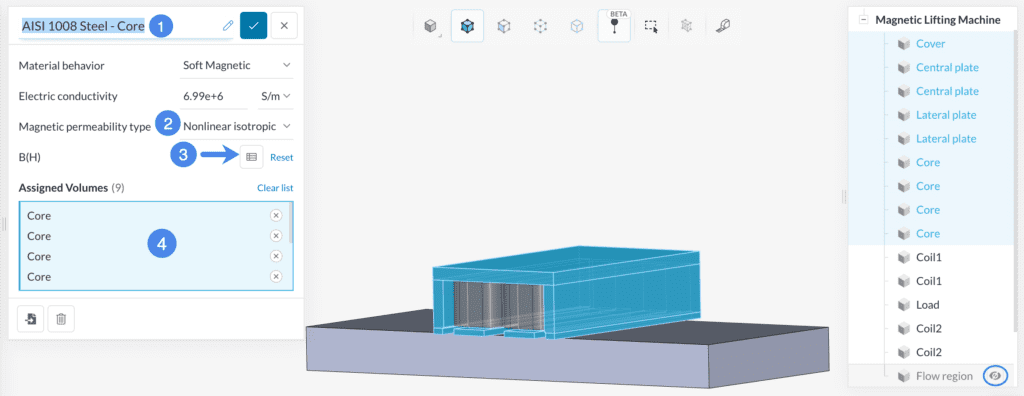
Keeping the value for Electric conductivity as default, change the material property Magnetic permeability type to ‘Nonlinear isotropic’. Now upload a CSV file for B(H) by downloading the ‘BH_1008Steel’ file attached below.
Under Coils in the simulation tree, we will assign two coils named ‘Coil 1’ and ‘Coil 2’. Please select the faces and change the respective values as shown in Figure 14 and Figure 15 (shown in Wireframe mode for ease). Hide all the outer surfaces until the inner face and coil is visible. To hide faces, select them and right-click to select the ‘Hide selection’ option from the drop-down. Continue until you see the face as shown in both figures. Please make sure to change the values for Topology, Number of turns, Wire diameters, and (I) Current.
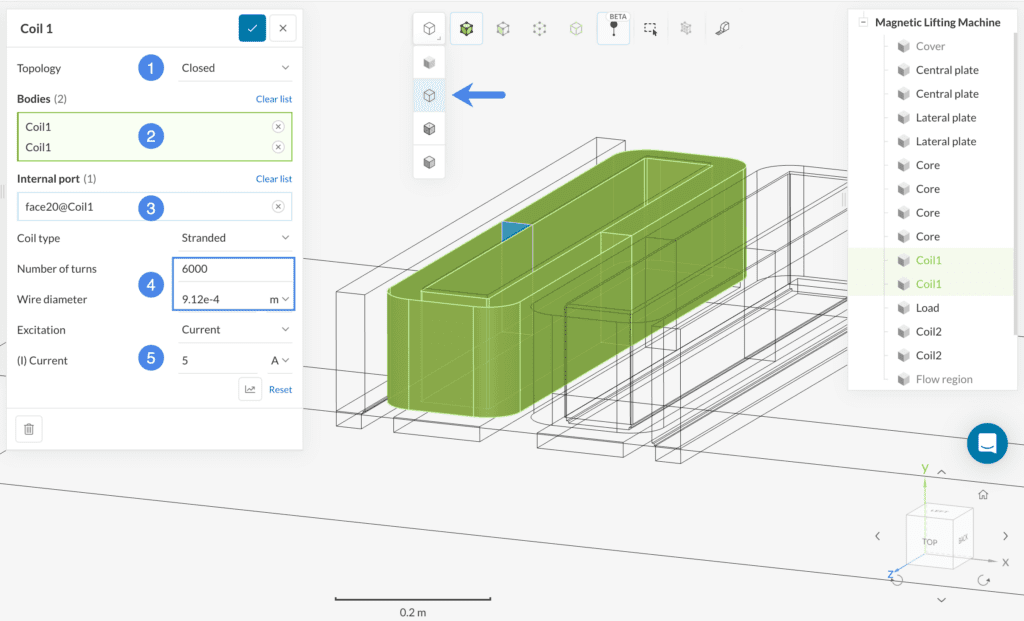
Repeat the procedure for ‘Coil 2’ as shown in Figure 15.
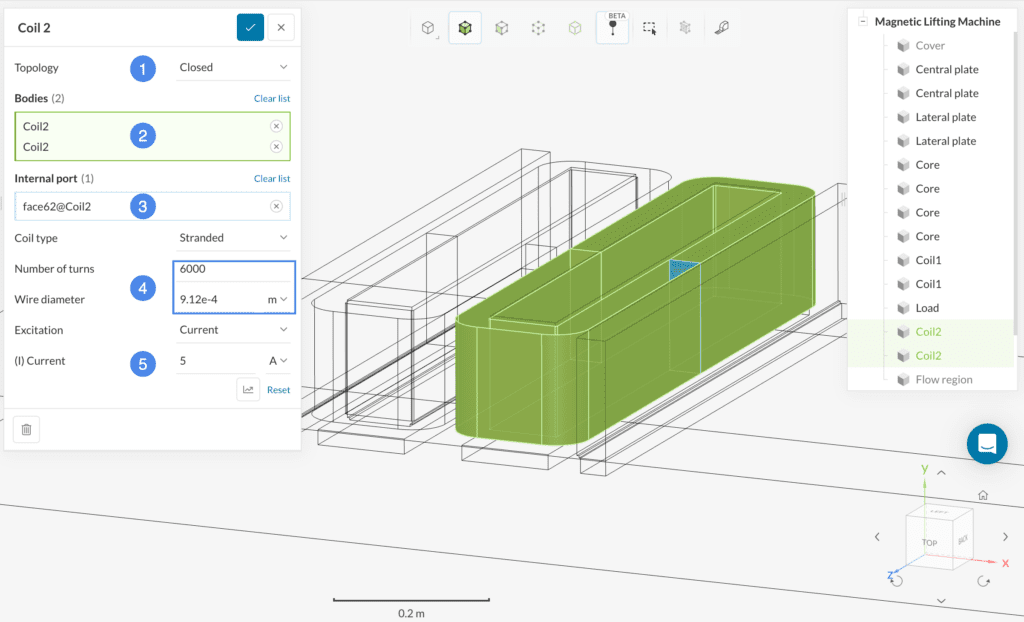
There are no boundary conditions for this simulation.
Result control allows you to observe the convergence behavior globally as well as at specific locations in the model during the calculation process. Hence, it is an important indicator of the simulation quality and the reliability of the results. Remember to toggle on ‘Calculate Inductances’ under Result control.
a. Forces and Torques
For this simulation, set a ‘Forces and torques’ control on the Load of the valve. Click on the ‘+’ icon under Result control> Forces and torques to open the settings panel. Select the coordinates shown in Figure 16 as the Torque Reference Point.
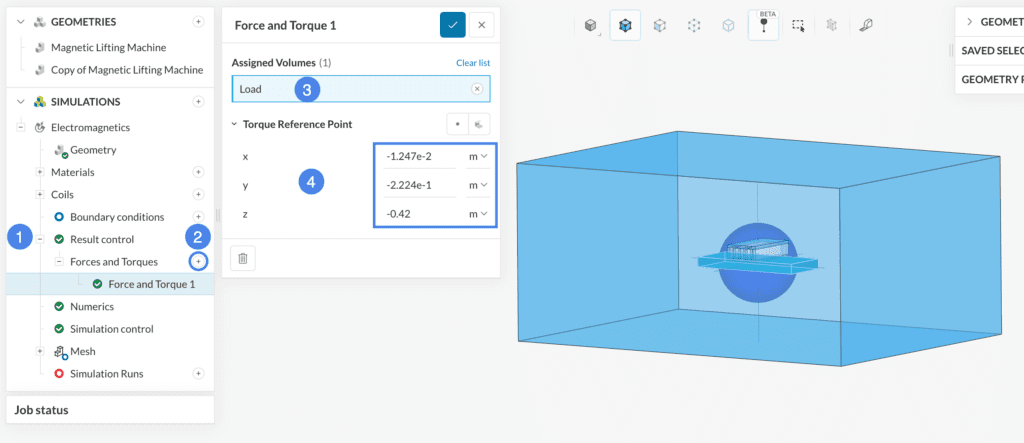
The Numerics and Simulation control for this simulation, are optimised with their default values and need not be altered.
To create the mesh, we recommend using the Automatic mesh algorithm, which is a good choice in general as it is quite automated and delivers good results for most geometries.
In this tutorial, a mesh fineness level of 5 will be used. If you wish to undertake a mesh refinement study, you can increase the fineness of the mesh by sliding the Fineness slider to higher refinement levels or using the region refinements.
Did you know?
The automesher creates a body-fitted mesh which captures most regions of interest using physics based meshing.
Now you can start the simulation. Click on the ‘+’ icon next to Simulation runs. This opens up a dialogue box where you can name your run and ‘Start’ the simulation.
While the results are being calculated you can already have a look at the intermediate results in the post-processor by clicking on ‘Solution Fields’ or ‘Post-process results’. They are being updated in real-time!
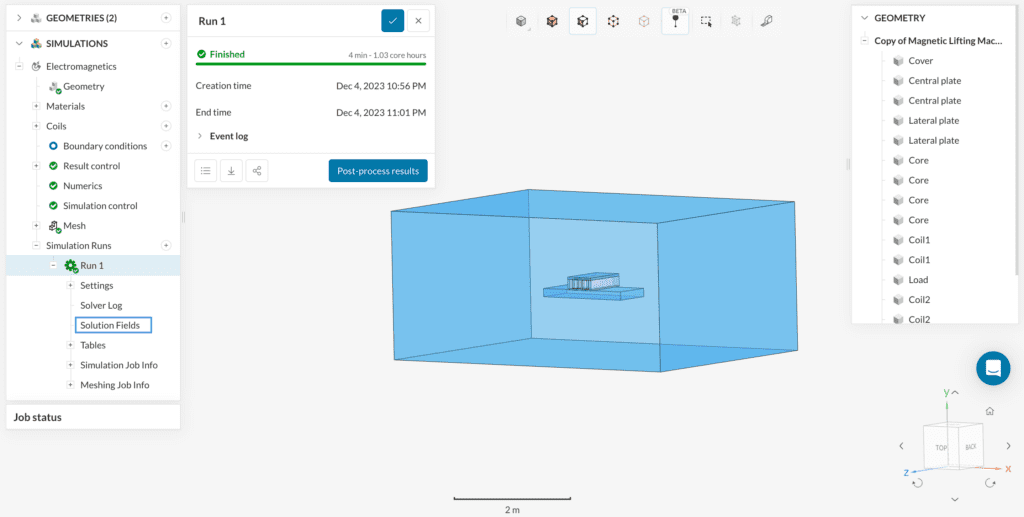
Depending on the instance chosen by the machine, it might take 5-10 minutes for the simulation to finish. Once finished access the online post-processor as indicated in Figure 19.
Once inside the post-processor, under the Parts Color filter change Coloring to ‘Magnetic Flux Density Magnitude’.
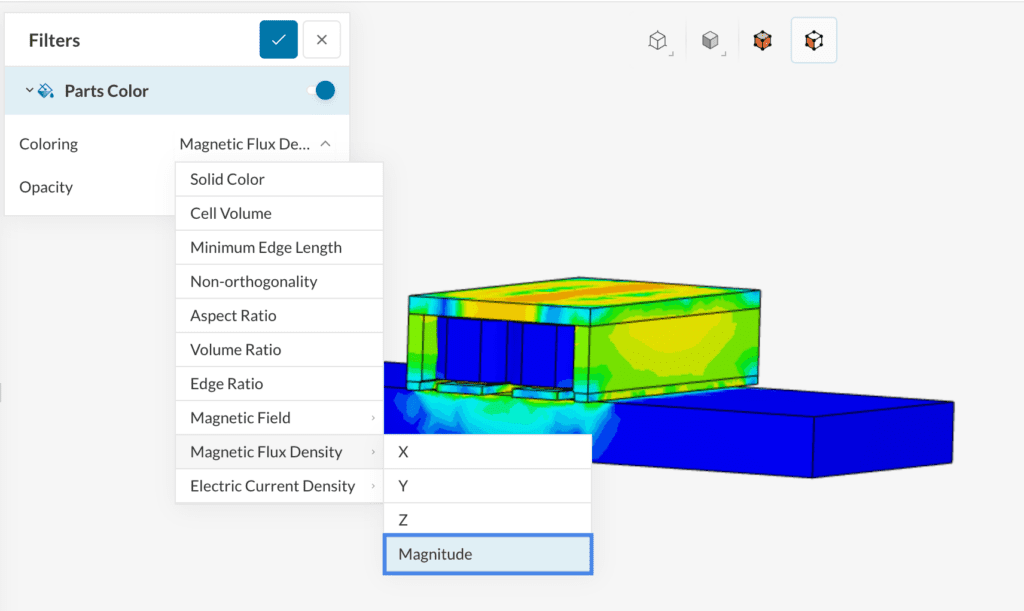
After a few seconds, you will see a clip showing the inside of your model.
Different parameters can be viewed by changing the coloring. In this tutorial, we will have a look at Electric Current Density Magnitude and Magnetic Field Magnitude as well.
To view the Electric Current Density Magnitude, follow the steps below:
From Figure 22, you can see the strength and direction of the current flow. Thicker, closely packed lines denote higher current densities, while thinner, more spaced-out lines signify lower densities. The direction of the lines illustrates the path a positive charge would take. The continuous nature of these lines indicates the uninterrupted flow of current.
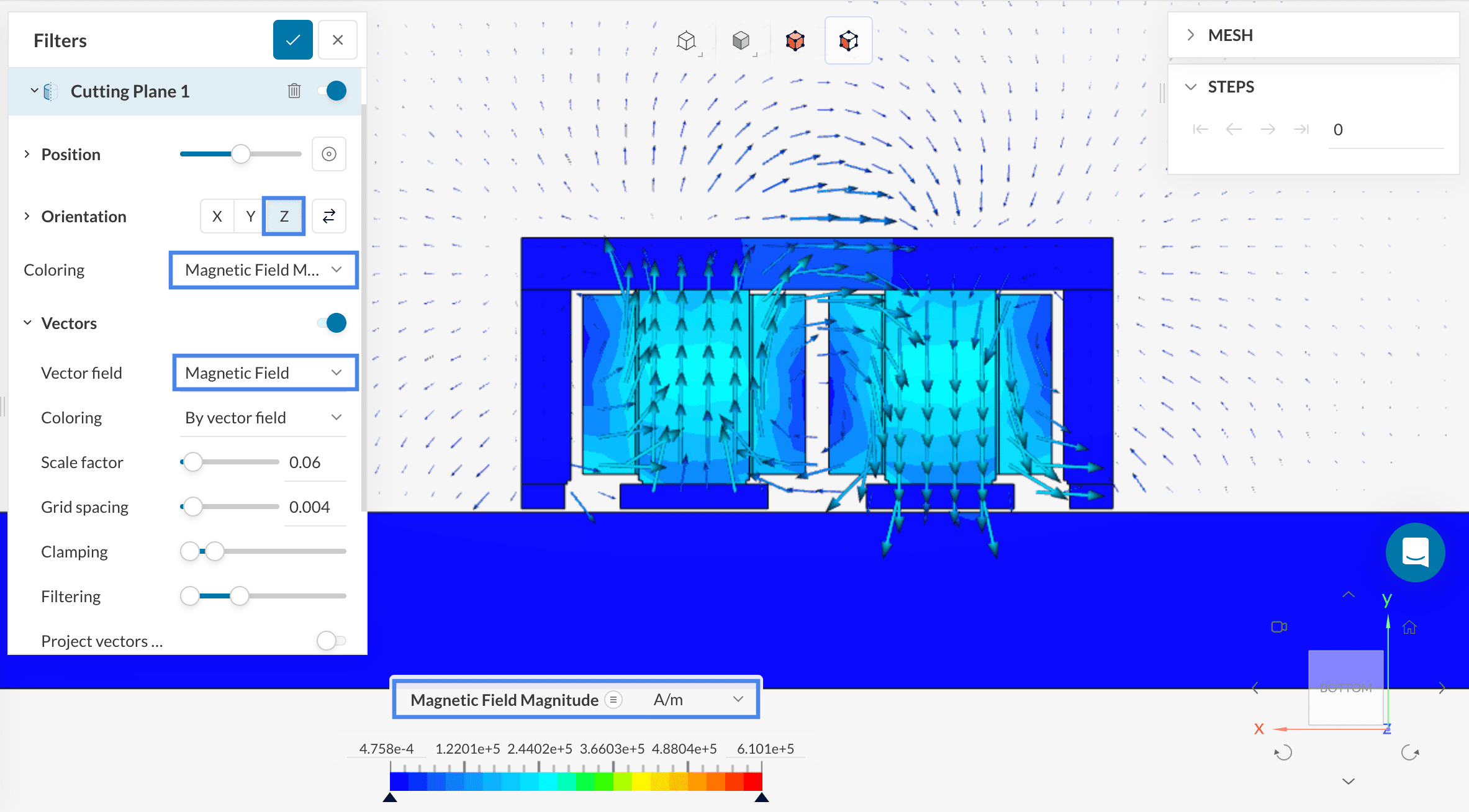
From Figure 23, you can see the magnetic field arrows which represent both the strength and direction of the magnetic field. Longer, closely spaced arrows indicate a stronger, more concentrated field, while shorter, sparser arrows denote a weaker field. The direction of the arrows signifies the path a north pole would follow, from the north pole of the magnet to its south pole, forming closed loops that reveal the continuous nature of magnetic fields.
The Forces and torques results are of particular interest in the simulation. The load will be subjected to forces and torques as assigned and we can also view the resistances and inductances on both the coils Coil 1 and Coil 2. Hence, let’s inspect the results in the tables:
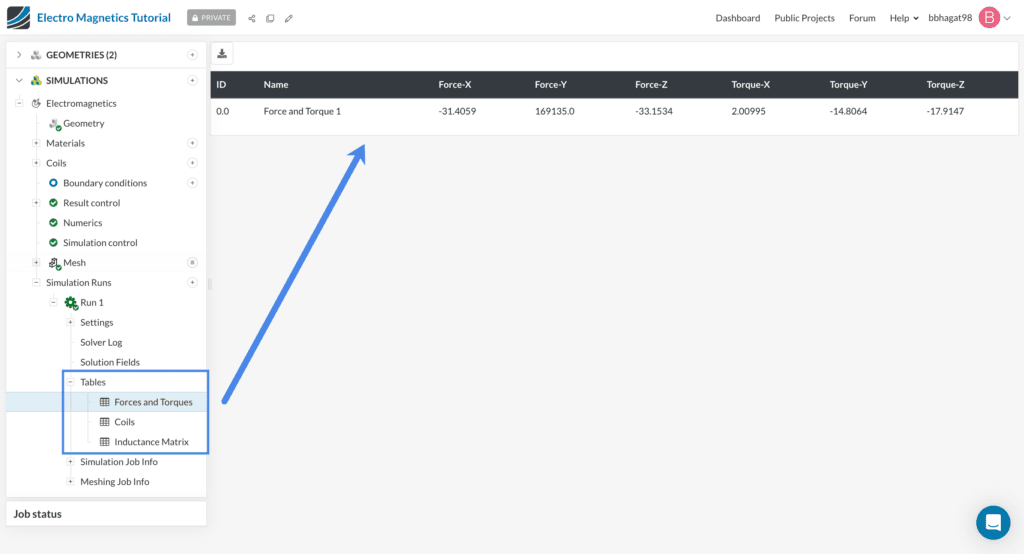
Analyze your results further with the SimScale post-processor. Have a look at our post-processing guide to learn how to use the post-processor.
Note
If you have questions or suggestions, please reach out either via the forum or contact us directly.
Last updated: January 8th, 2024
We appreciate and value your feedback.
Sign up for SimScale
and start simulating now