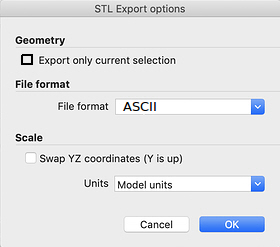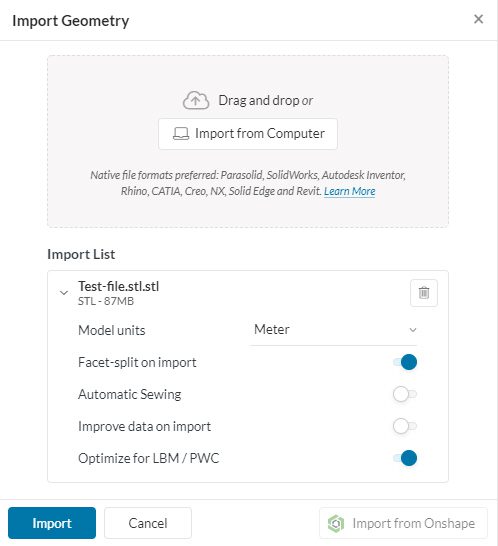This article explains how to import a SketchUp Model to the SimScale platform. Before preparing to export a SketchUp model as an STL file, first make sure that the model meets some geometry requirements as below:
- Basic Geometry Requirements for Pedestrian Wind Comfort
- How to Add Topology or Terrain to a Pedestrian Wind Comfort Analysis?
- How to Deal With Geometry Details and Features for Pedestrian Wind Comfort Analysis?
Export a Model From Sketchup
Once the model is prepared according to the guidelines above, follow the steps below to export from SketchUp.
- Click ‘File > Export > 3D Model’. The ‘export model‘ dialog box will appear.
- Select the location where you want to ‘save’ the file.
- Specify a ‘filename’ and from the Save As drop-down list, select ‘STL File (.stl)‘
- Click the ‘options’ button, and in the STL Export Options, select the options for the ‘export as detailed‘ below
- Once done, click ‘Export’ in the Export Model dialog box.
The STL Export Options box gives a few options as detailed below:
- Export Only Current Selection: When you check this checkbox, SketchUp exports only the selected parts/objects to the STL file. This option is helpful if you want to export the model in different groups/layers that can be later combined.
- File Format: Please choose ‘ASCII’ as recommended.
- Swap YZ Coordinates: Keep this ‘unchecked’ as Z must be upwards.
- STL Units: By default, the STL file is exported using the same units specified in the model. We strongly recommend you change the units in the exported STL file to ‘meters’.
Import/Upload a Model to SimScale
Select the following options to upload the STL file to the SimScale platform. Be sure to select the correct units of the model in case the model is not in meters. For more details regarding the CAD upload, please check our documentation page.
Units
Selecting the correct model unit is extremely important. If you notice that the model dimensions after the upload are different than in the SketchUp, most probably the Model units assignment during the CAD upload was wrong.
Note
If you have any questions or suggestions, please reach out to us either via the forum or contact us directly.