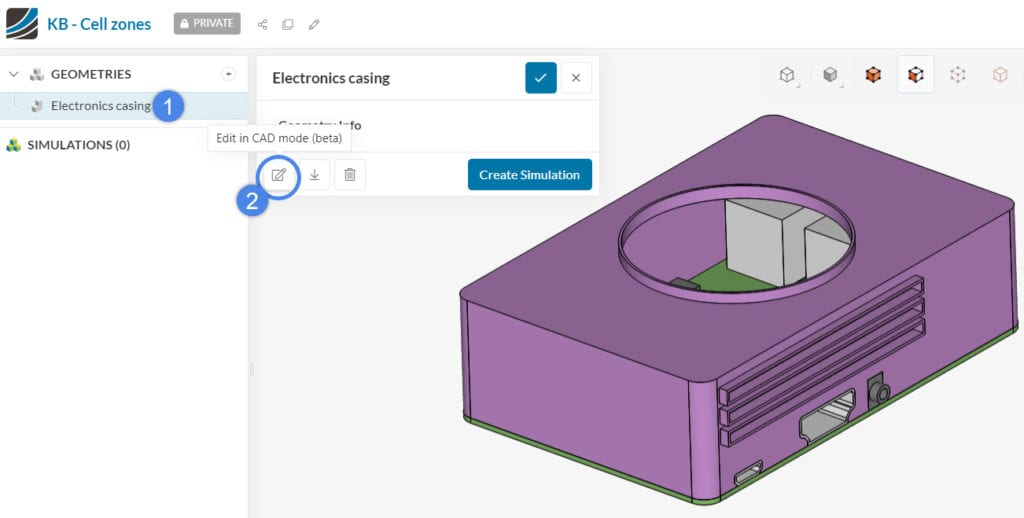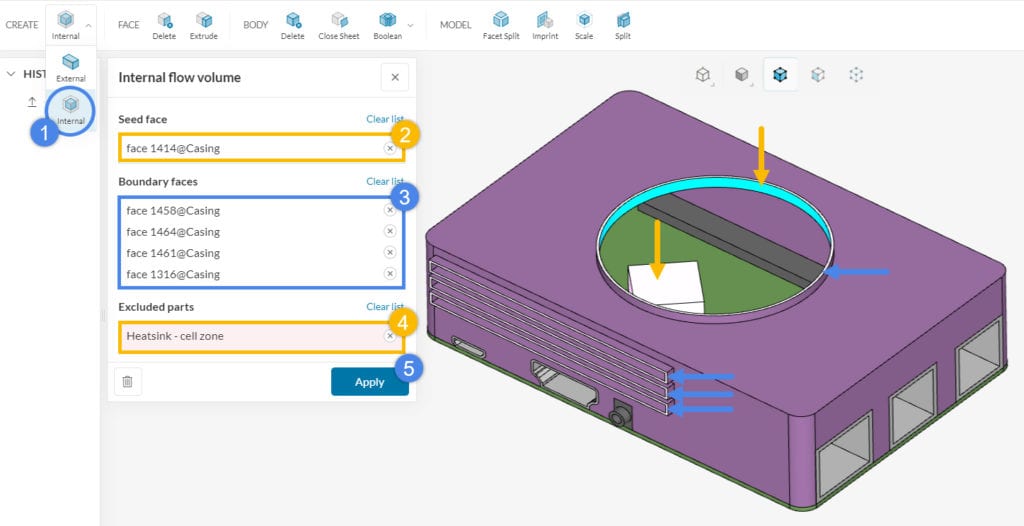The aim of this article is to show how you can create cell zones during the CAD preparation stage and assign them during the meshing stage.
What Is a Cell Zone and Why We Need Them?
In a CFD simulation, we discretize the solids and fluid regions into small cells. This is called meshing. A cell zone is a 3D region of cells grouped together that we create in our CAD model. Thus, we are able to select the cells inside this region. This allows us to add some properties to the specified region. Using the cell zones approach, we can define the cells inside the region as:
- a permeable heat source (Power sources).
- a momentum source (Momentum sources).
- a porous region (Porous media).
- a rotating region (Rotating zones).
- a thermal resistance network.
To define the region of a source or porous media as listed above, usually, we can simply create a geometry primitive in the SimScale platform. But the geometry primitives have shape limitations. They can either be a cartesian box, a cylinder, or a sphere. If we need a region, which has a different shape, then we need to create it on CAD.
Keep in mind!
Geometry primitives cannot be used for defining rotating zones.
If you wish to use rotating zones in your simulation, please create the rotating zone in your local CAD software before importing it to the SimScale platform and define it as a cell zone in SimScale simulation set up.
Example: Electronics Casing
Let’s consider the following scenario. You may like to model a heatsink inside an electronics casing. The fluid can pass through since the casing has air gaps. The function of a heat sink is to transfer the heat into the fluid domain efficiently.
Using the Simscales geometry primitives feature, we can simplify a heatsink as a cartesian box. This is possible only if the box aligns to x, y, and z axes.
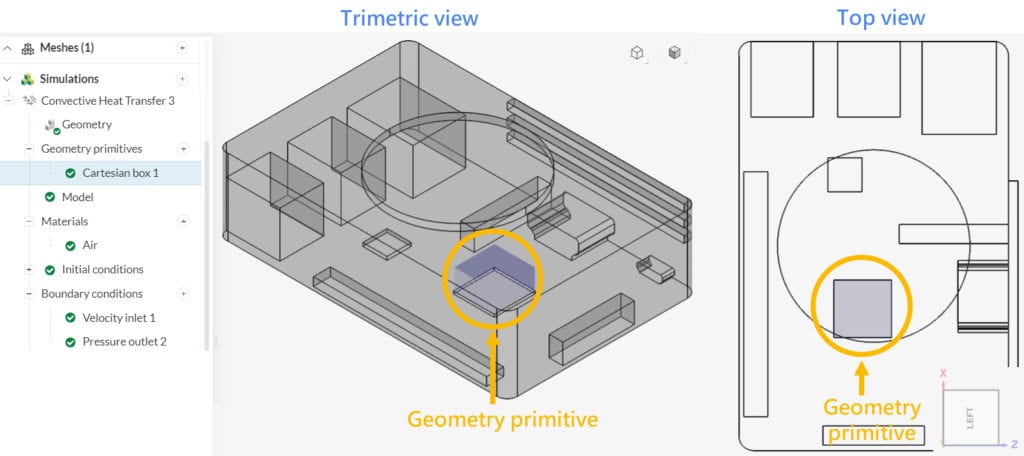
Let’s consider a second scenario, in which the heat sink is not aligned with the x, y, and z axes. In this case, we need to create a part-volume around it in a local CAD software. This will be treated as a cell zone once we upload the CAD model to the SimScale Workbench. This part-volume will be visible under the scene tree as an individual part. Of course, the name of the part is exactly how we named it in the CAD software.
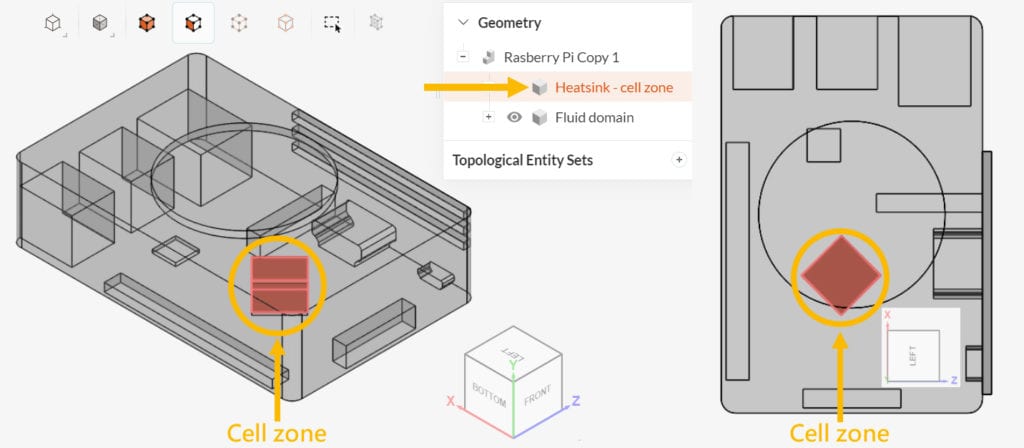
To be able to create a cell zone, we need to first create the flow domain. Some cad tools already have a flow volume extraction feature. You can create the fluid domain either in your CAD software or in SimScale’s CAD Mode.
Approach 1: Create the Fluid Region in Your CAD Tool
Once the fluid region is ready, all we need to do is to create a cell zone. In this example, we will create a simple box on the chip face. This box will represent a permeable power source. You can use the same method to define the cell zone for momentum sources and porous media regions too.
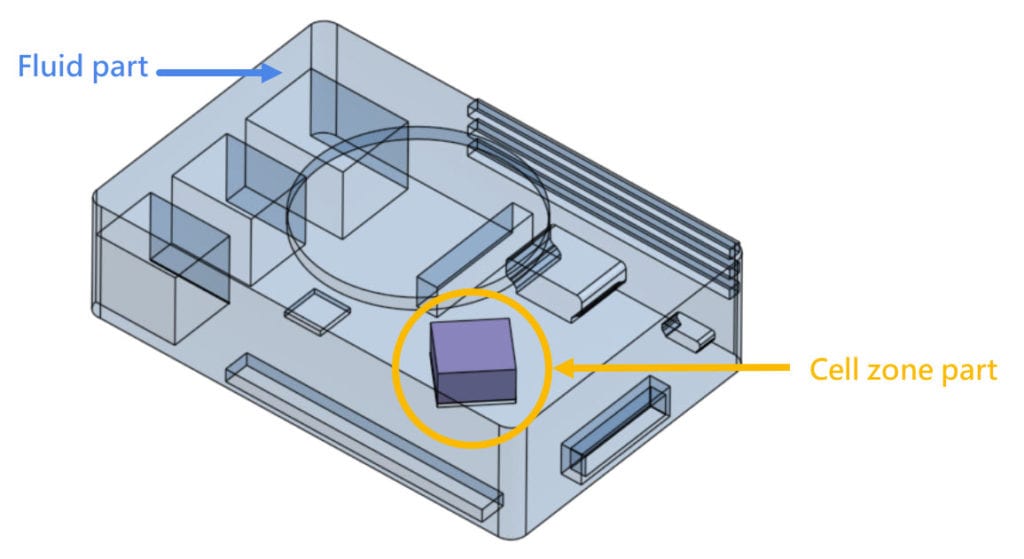
As we stated before, the cell zone is only a part to define the region inside the fluid domain. This means the cell zone part we created, should overlap the fluid domain. In other words, we should not subtract the cell zone from the fluid domain. In the following picture, you see the cutting view of the cell zone and fluid domain. The interference (overlap) between the cell zone and the fluid region is highlighted with red color. If you hide the cell zone (the picture on right), you will see that this region does not produce a void/cavity in the fluid region.
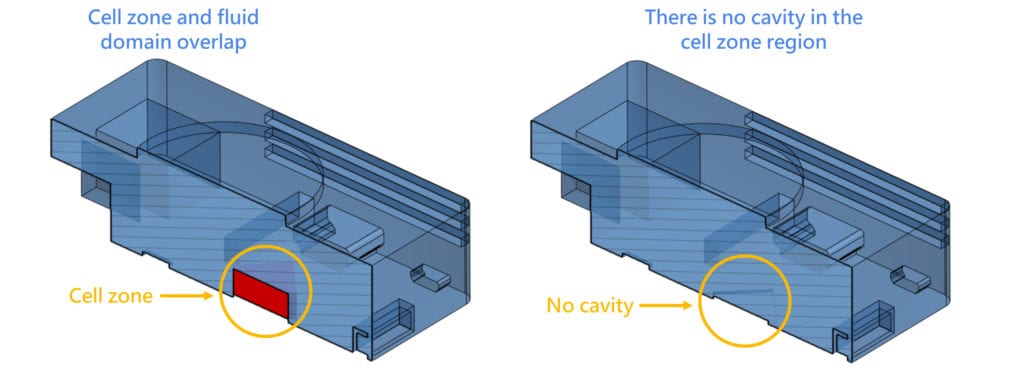
Approach 2: Create the Fluid Region in the SimScale CAD Mode
If you already have the cell zone modeled in your CAD model, you can create the fluid region in SimScale. First, create the cell zone in your CAD tool, then import the CAD model to SimScale’s CAD Mode:
In this example, we will model the air inside the electronics casing, therefore we need to select Interval flow volume operation:
Did you know?
If your model does not have an enclosure, you can use the External Flow Volume operation to create the fluid domain.
- Create an Internal flow volume extraction operation.
- As Seed face, assign one of the internal faces, which is inside the fluid region and in contact with one of the openings.
- Under Boundary faces, assign the boundary faces around the openings. Make sure to check this article if you are unsure about the boundary faces of your geometry.
- Assign the cell zone part in the Excluded parts tab.
- Press ‘Apply’ to run the operation.
At this point, a volume named Flow region is created in the scene tree on the top right. Depending on the analysis type you are planning to use, you can do one of the following:
- If you are going to perform a Conjugate Heat Transfer analysis, you may use the existing geometry, which includes the solid parts.
- If you are going to perform an incompressible, or compressible, or convective heat transfer analysis, then you need to delete the solid parts, using the Delete feature in the CAD mode:
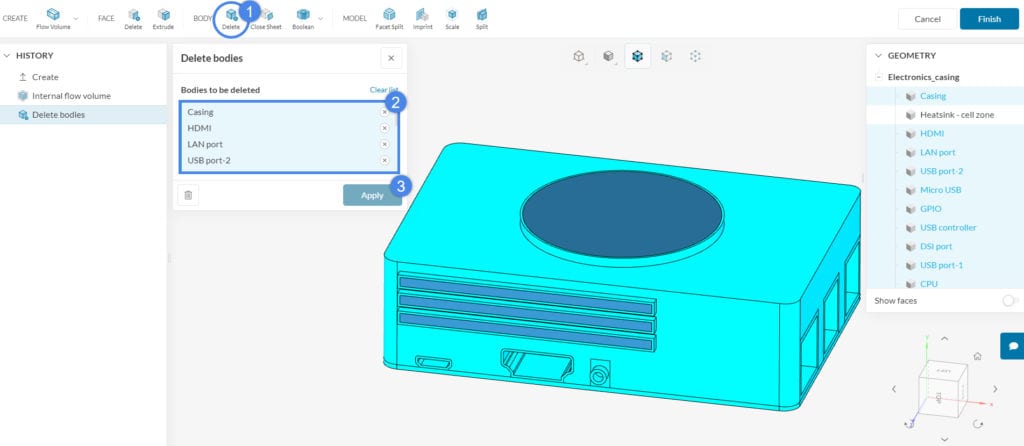
- Pick the ‘Delete’ operation under BODY.
- Select all the solid parts. Note that two volumes remain unselected: the flow region and the cell zone.
- Hit ‘Apply’.
- The final model should only include the flow region and the cell zone. Click ‘Finish’ to export the new CAD version to your Workbench
Did you know?
Except for the Conjugate Heat Transfer Analysis, we need to remove all the solid parts from the fluid domain. In a CAD model that is correctly prepared for simulations with a cell zone, the flow region will contain the negative of the solid parts.
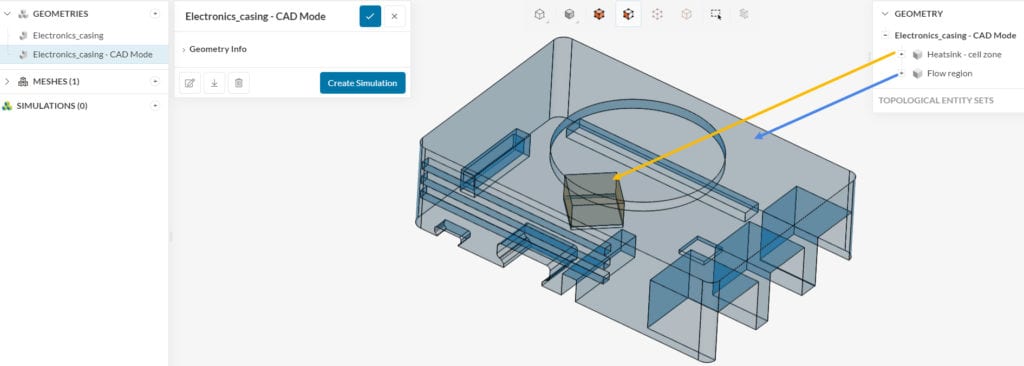
Assigning Cell Zones in Workbench
Cell zone assignment depends on the mesh type in use.
1- If the Hex-dominant or Hex-dominant parametric mesh is in use, then create a surface refinement. In the Cell zone option, select ‘With cell zone’.
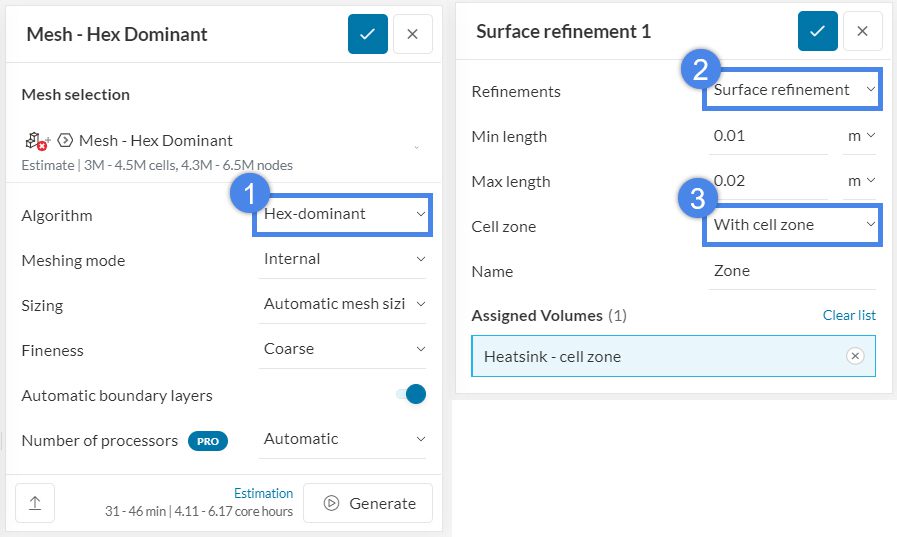
2- If the Standard mesh is in use, there are two ways to define the cell zones.
- Enable Physics-based meshing toggle. In short, using this option, the cell zones will be automatically identified
- If you disable the Physics-based meshing toggle, then the Cell zone feature will appear under the Mesh feature. Then you need to assign the cell zones manually:
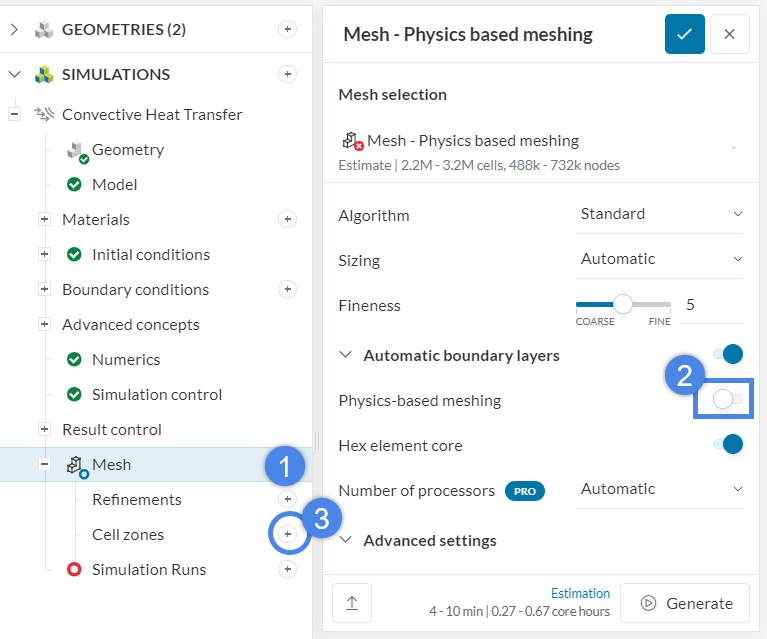
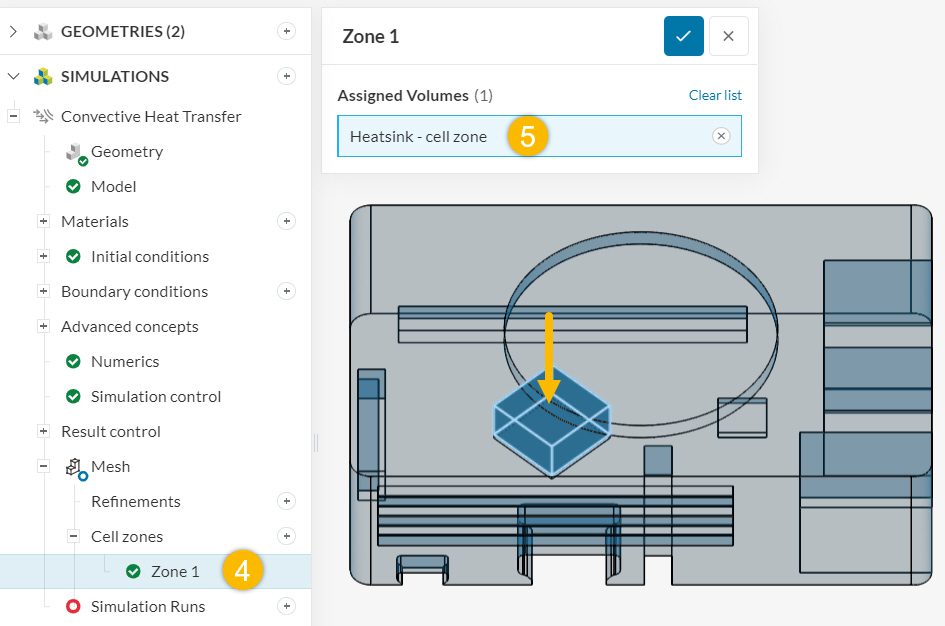
Note
If none of the above suggestions solved your problem, then please post the issue on our forum or contact us.