For simulations involving conjugate heat transfer (CHT) analysis, the requirements for the simulation domain are slightly different from the normal procedure where we create a flow volume covering the negative of our overflowed geometry which represents the physical walls. This article describes how to proceed with CHT simulations ensuring the flow domain is accurately created.
Approach
Create Flow Volume and Keep Existing Parts
CHT simulation involves heat transfer through both solids and fluid. Hence, we need to keep the original solid parts while extracting the fluid volume as they participate in the heat transfer too. Usually, the CAD model only involves the solid parts, as you can see in the following electronics box example.
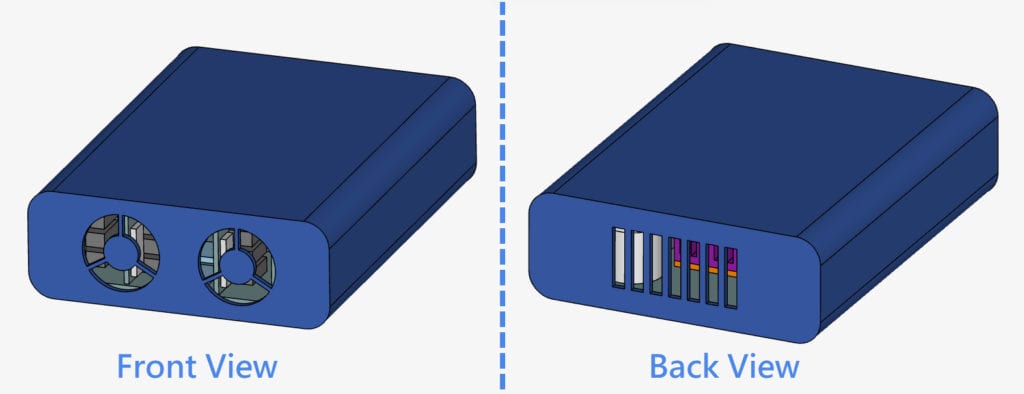
We will use the Flow volume extraction feature under the CAD mode to generate the fluid region needed for CHT analysis. Simply, click on ‘Edit in CAD mode‘ icon.
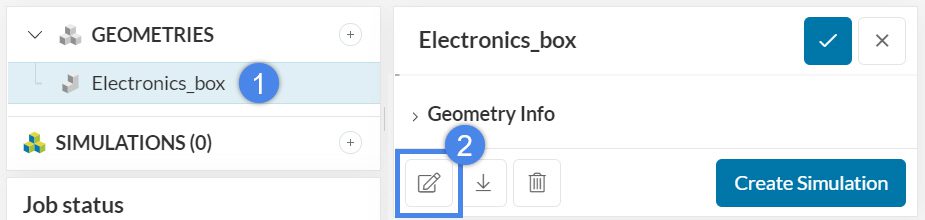
In this example, we will generate the fluid volume inside the electronics box, which has multiple openings. Therefore, we need to use Internal Flow Volume mode. Visit the flow volume extraction article to learn more about the flow volume feature. Extract the flow volume as follows:
- Under Flow Volume, select ‘Internal‘.
- Click on ‘Seed face‘ (blue).
- Select one of the internal faces.
- Click on the ‘Boundary faces’ (pink).
- Select the surfaces with openings that lead to the interior.
- In case there are cell zones in your model, assign them to Excluded parts. If not, leave it empty.
- Hit ‘Apply’ to run the operation.
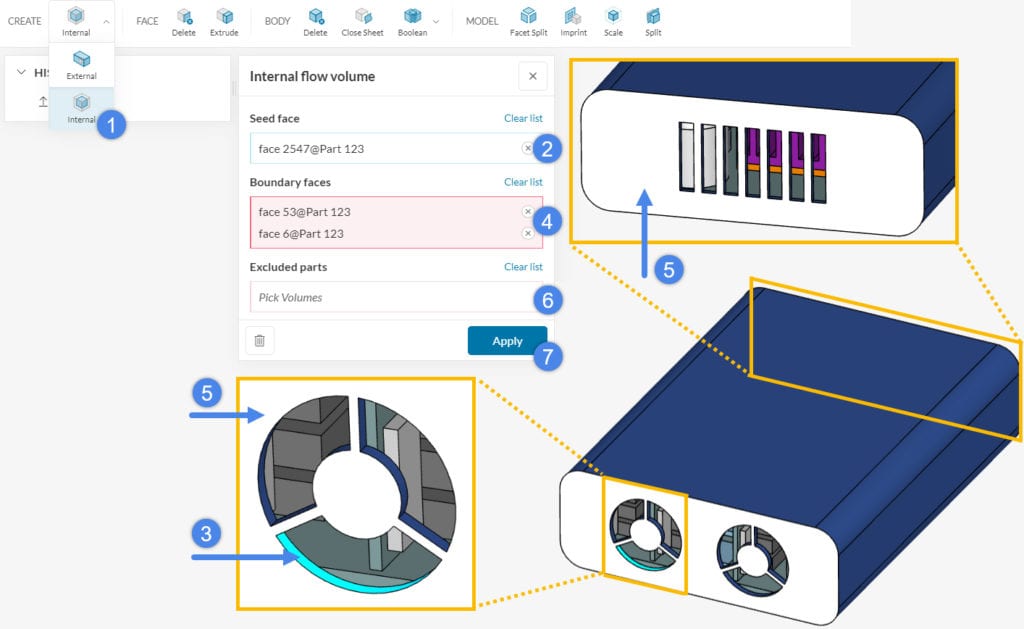
If the flow volume operation is successfully performed, you will see the newly created Flow region inside the Scene tree. The default color of the flow region is blue, as in the following picture:
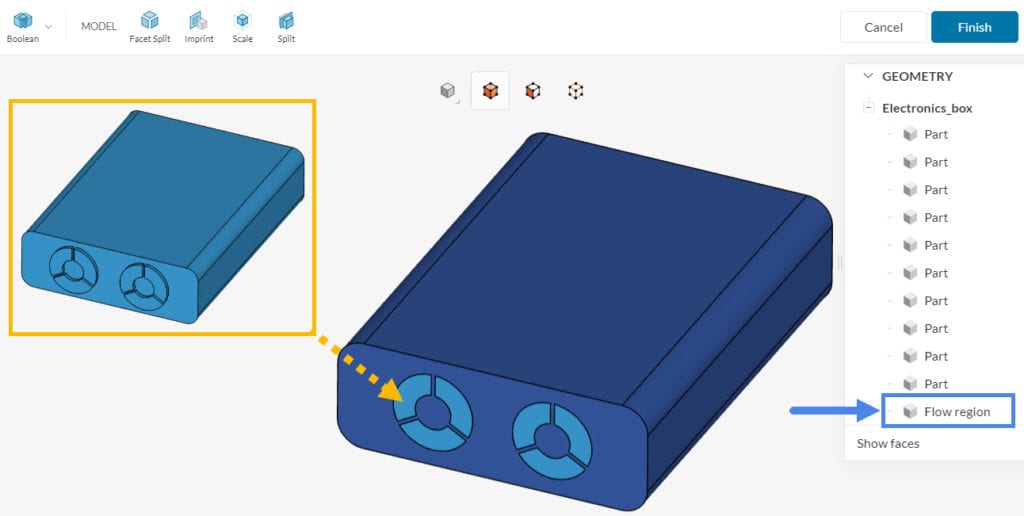
Imprint the Geometry
In order to know where the physical contacts between two solids are, it is helpful to perform an imprint. This action basically cuts the interface between two bodies in physical contact into recognizable surfaces. Please refer to our article where a detailed explanation of what an imprint does is well mentioned.
When we create the CHT simulation, the tool detects the interfaces automatically. After imprinting there will be no partial interfaces where two faces do not match exactly, but only standard interfaces. If you need to, you can further change the thermal properties of the interfaces.
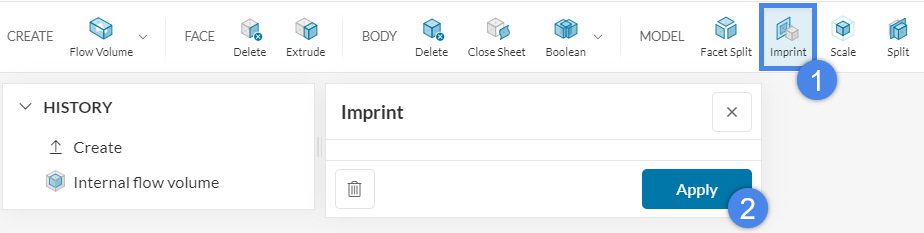
Note
This is only necessary if you have a CHT simulation (or when you want to see the heat transfer through the walls/solids). If you need to perform an incompressible, compressible, or convective heat transfer analysis, you need to delete the solid parts.
After all the operations are concluded exit CAD mode by clicking on ‘Finish’. This will direct you to the Workbench.
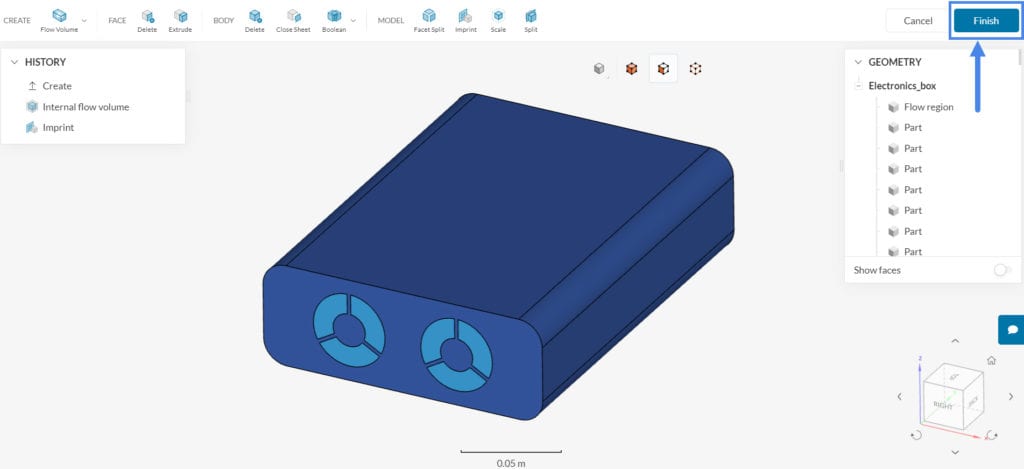
After exporting the edited CAD model to the Workbench, you will see the new model named with “Copy of …” prefix. To clarify, you need to use the new model in the CHT analysis.
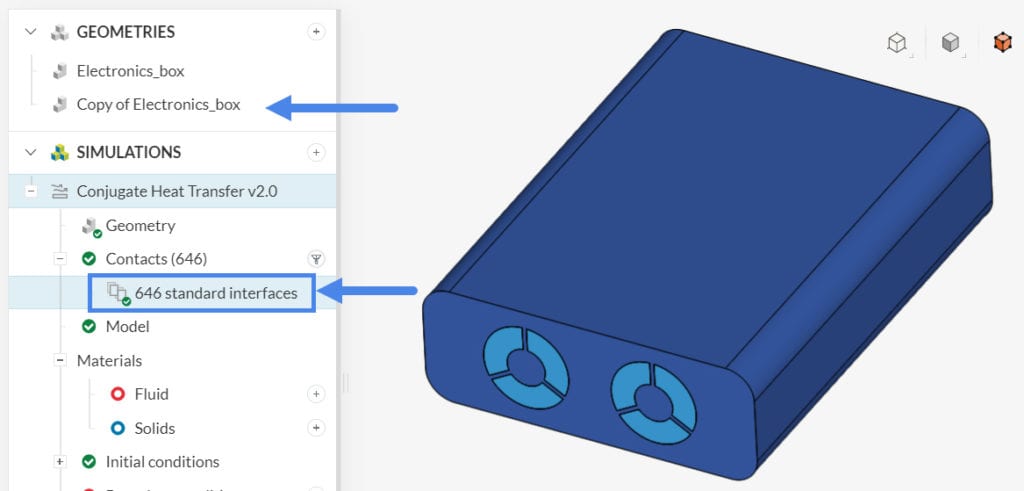
If the above example caught your interest, quickly jump to the Thermal Management: CHT Analysis of an Electronics Box tutorial where you will learn to visually inspect and manage the temperature distribution inside an electronics box.
Note
If none of the above suggestions solved your problem, then please post the issue on our forum or contact us.