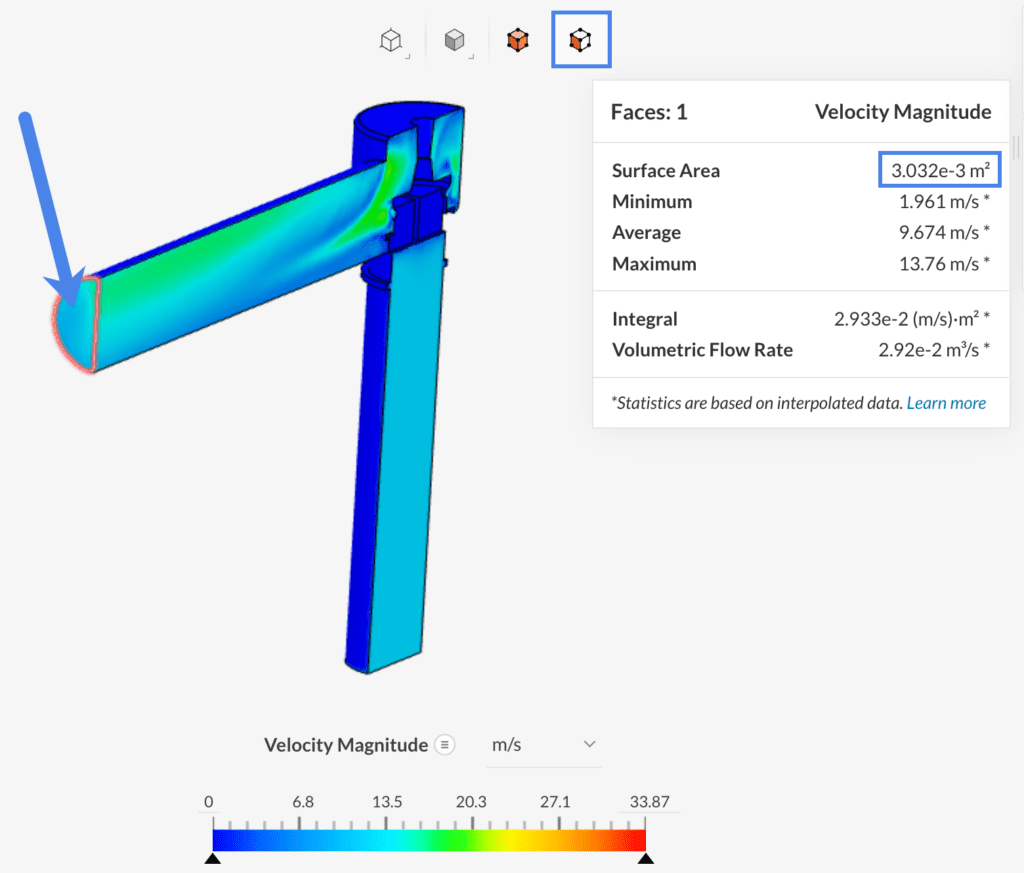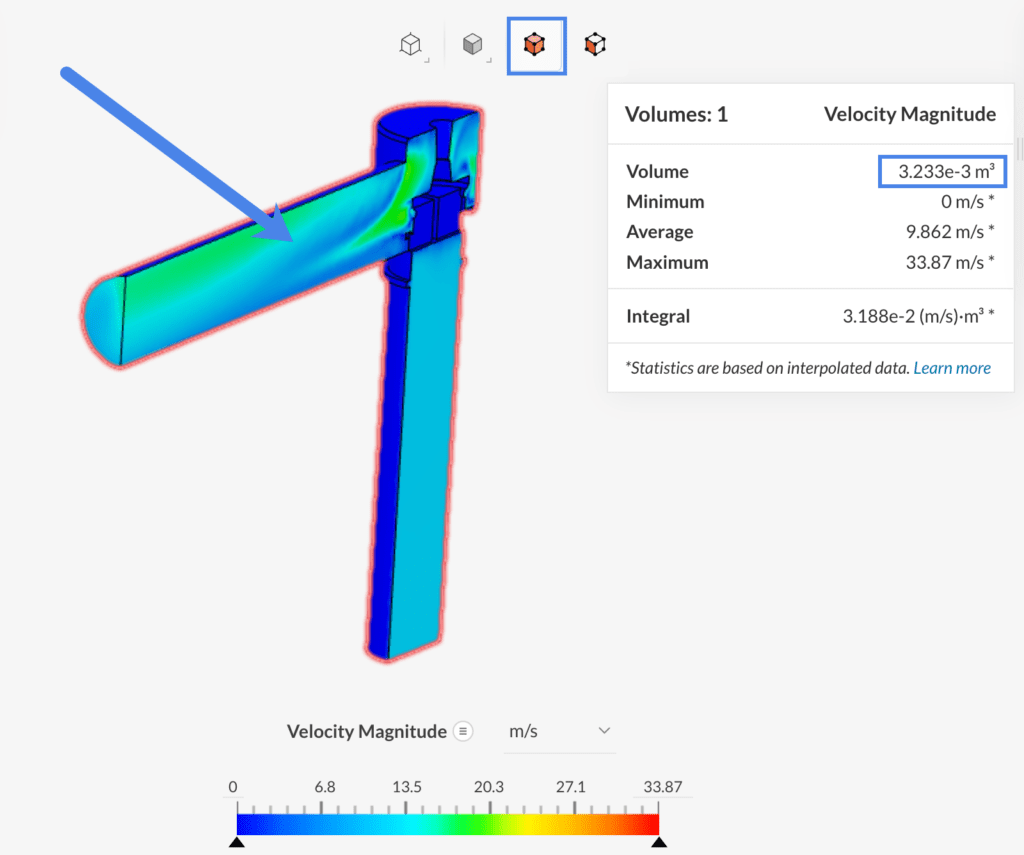From time to time it is essential that we know the volume or surface area of a specific model. This is possible with the Statistics filter within SimScale’s online post-processor.
After a simulation is finished, you can access the post-processor in two ways:
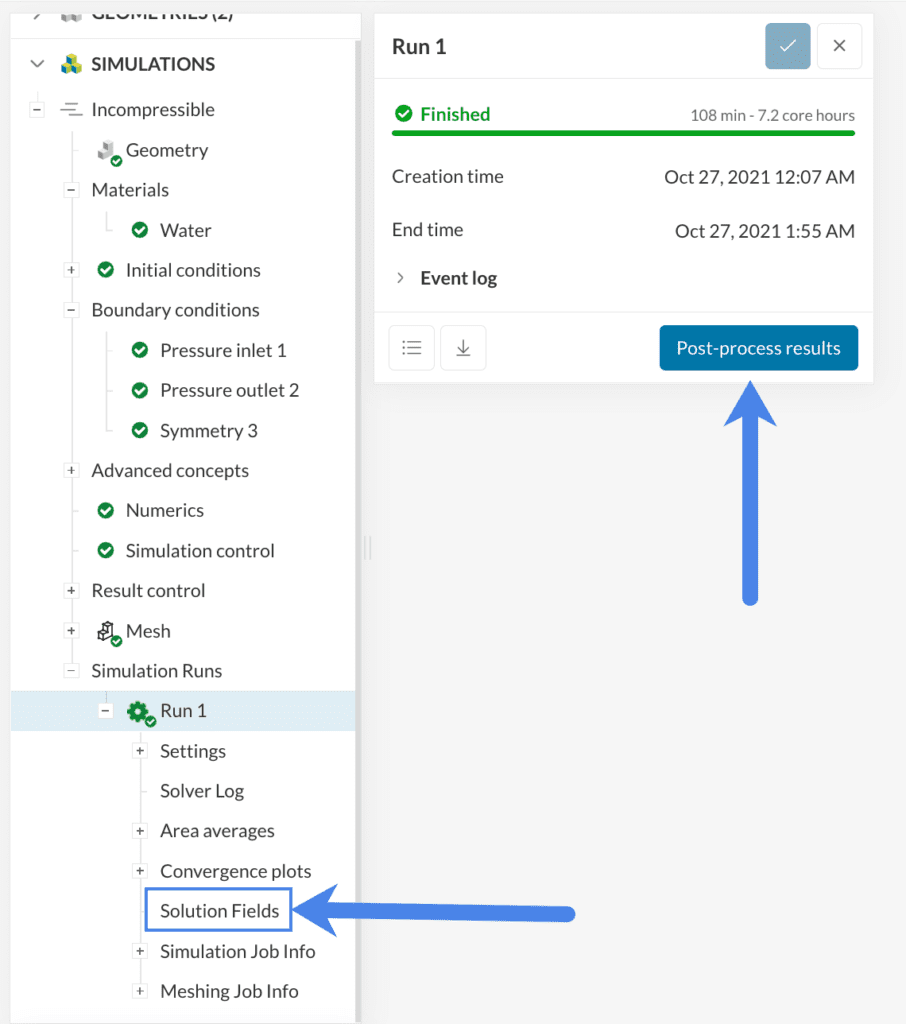
- Go to the ‘Solution fields’ or,
- Go to ‘Post-process results’.
After you enter the domain, you can start by clicking the ‘Statistics’ filter at the top ribbon:
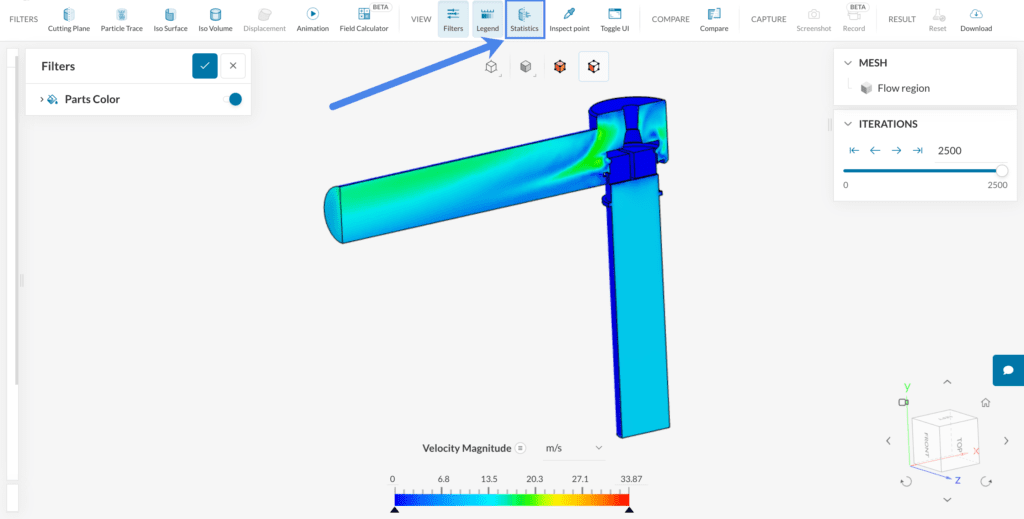
Then to check the surface area of a face, make sure the ‘Face selection’ is enabled, and click on the face of your choice. A panel will appear with information about the area:
If you wish to assess the volume of a part, make sure the ‘Volume selection’ is enabled instead, and select the component of your choice:
If a Cutting Plane is created, then the panel will display its total surface area:
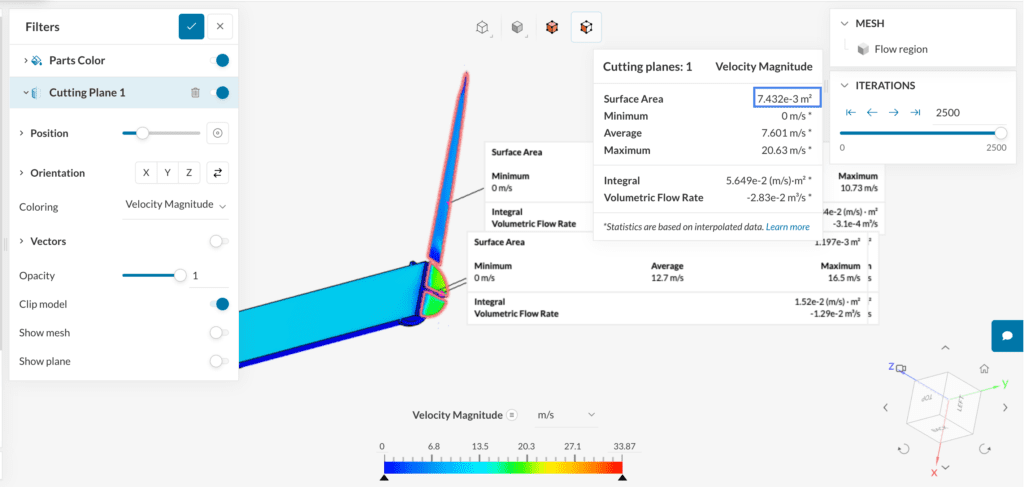
Other Important Data
Apart from the geometrical data the statistical data related to the flow physics is also available for the selected volume or surface.
However, it is possible to isolate each face and see the statistics for it separately, by clicking on the panel that is connected to it:
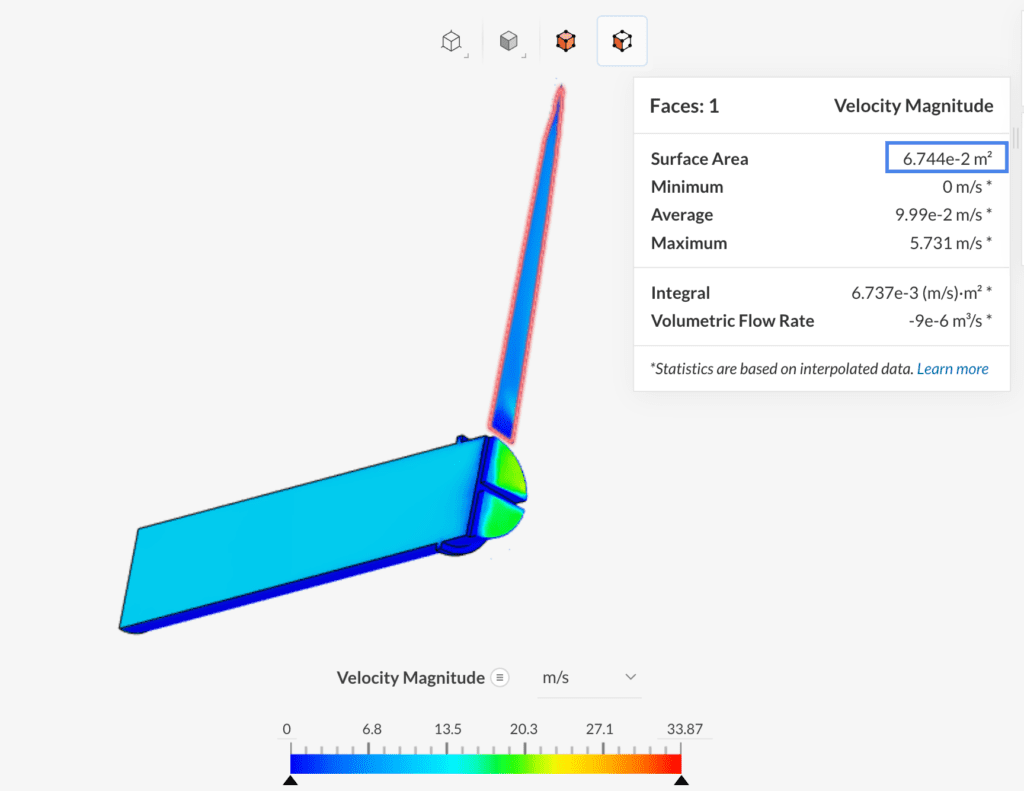
For more information regarding the Post-processor and its filter, including the Statistics, have a look here.
Note
If none of the above suggestions solved your problem, then please post the issue on our forum or contact us.