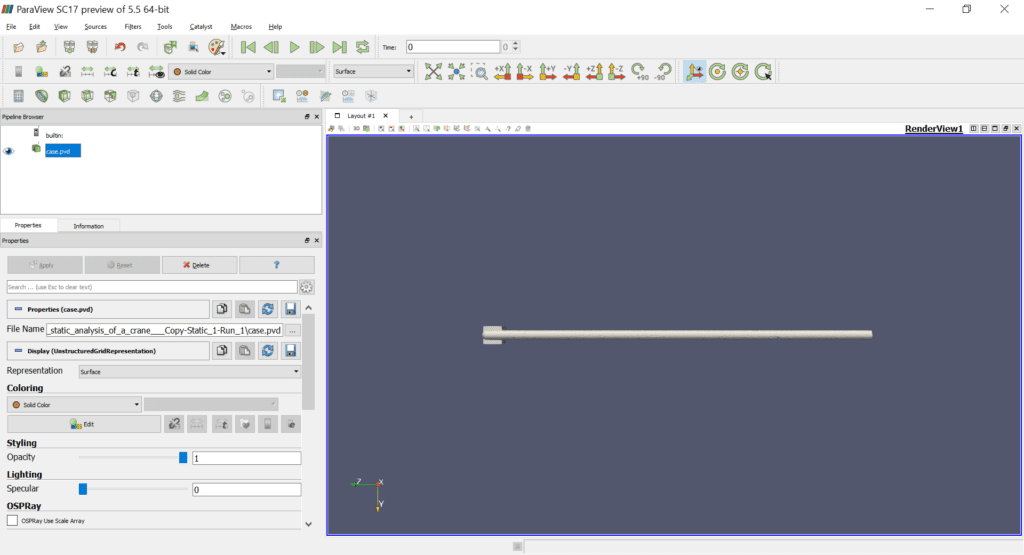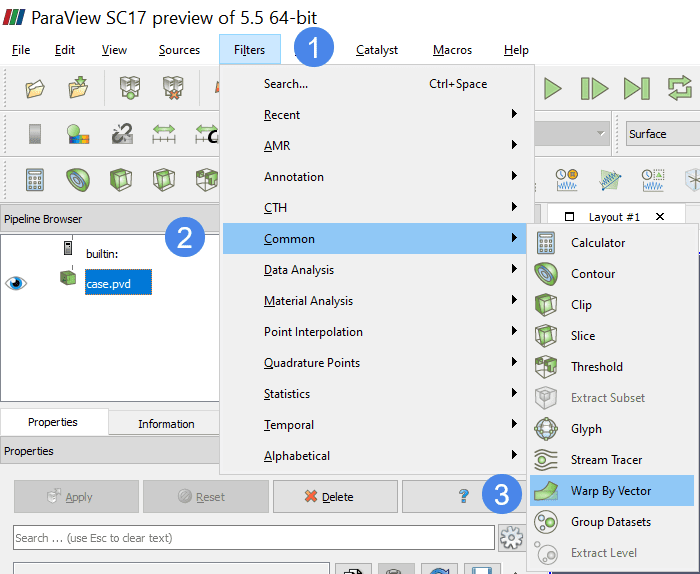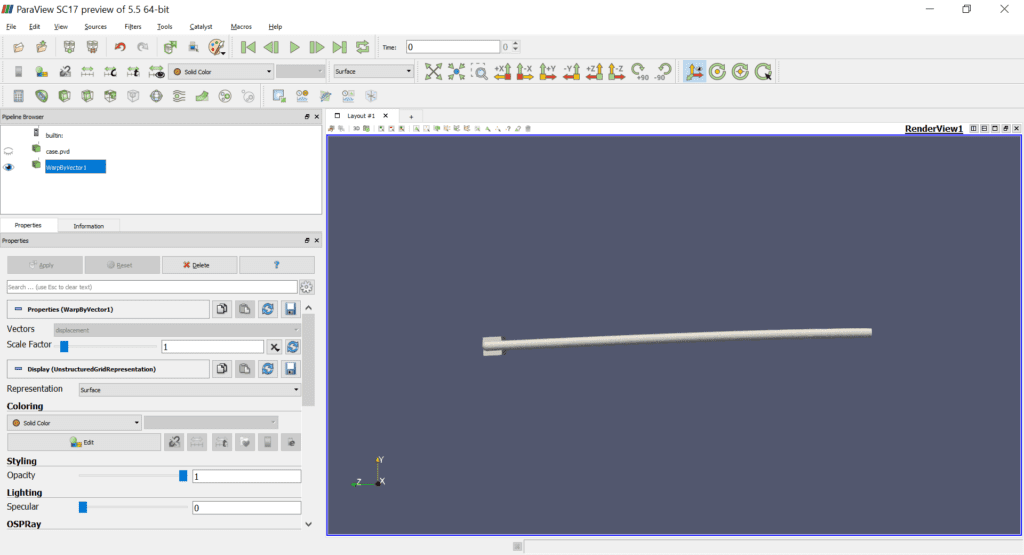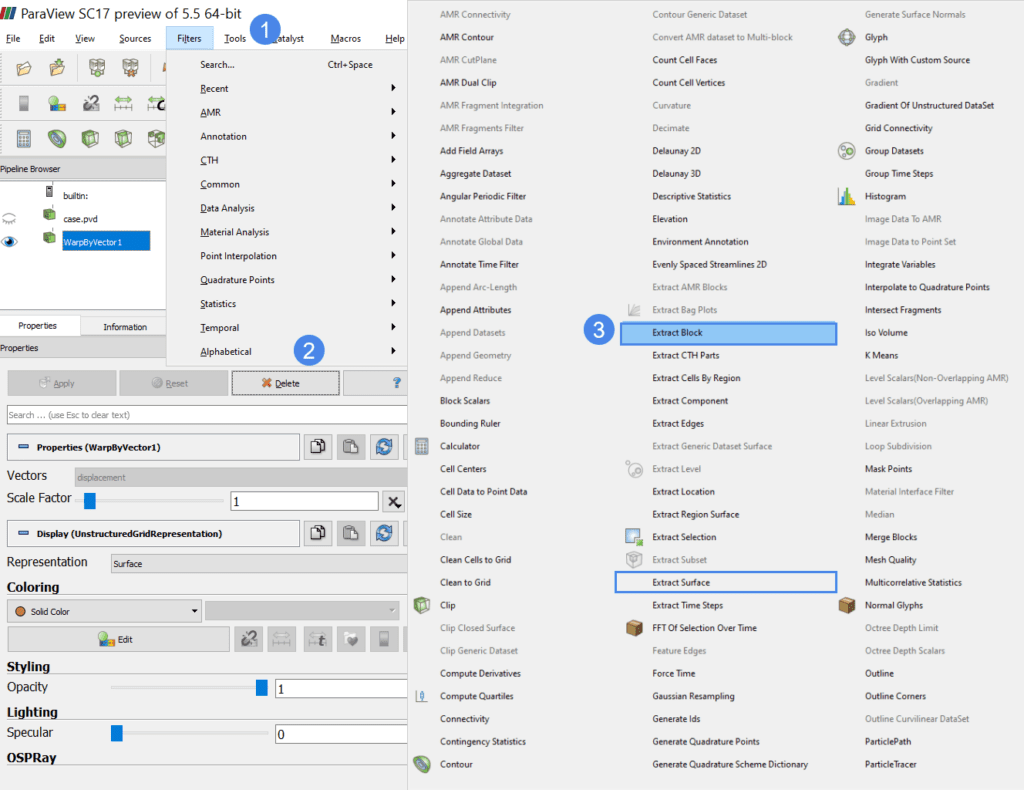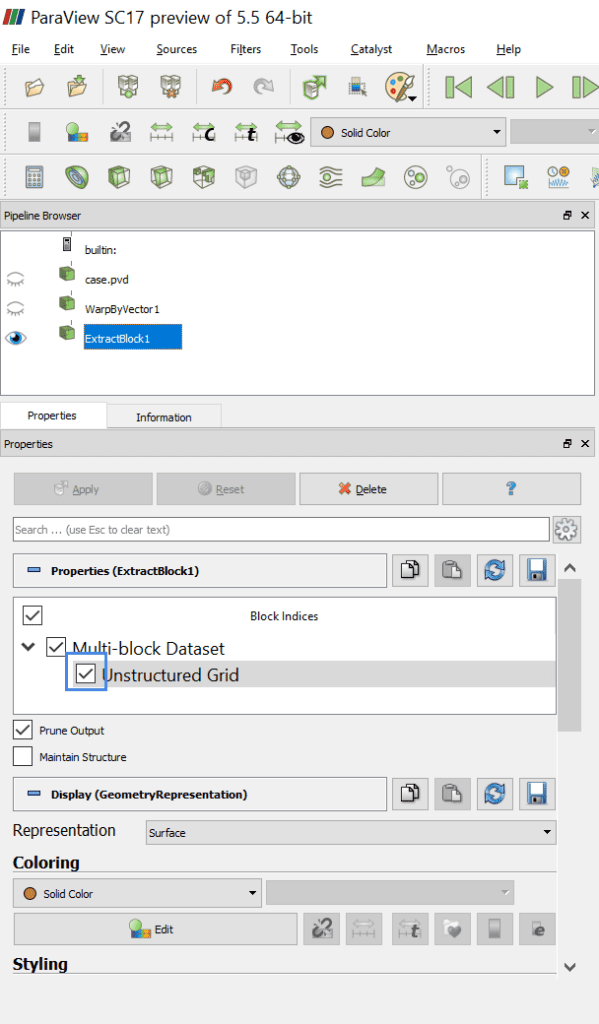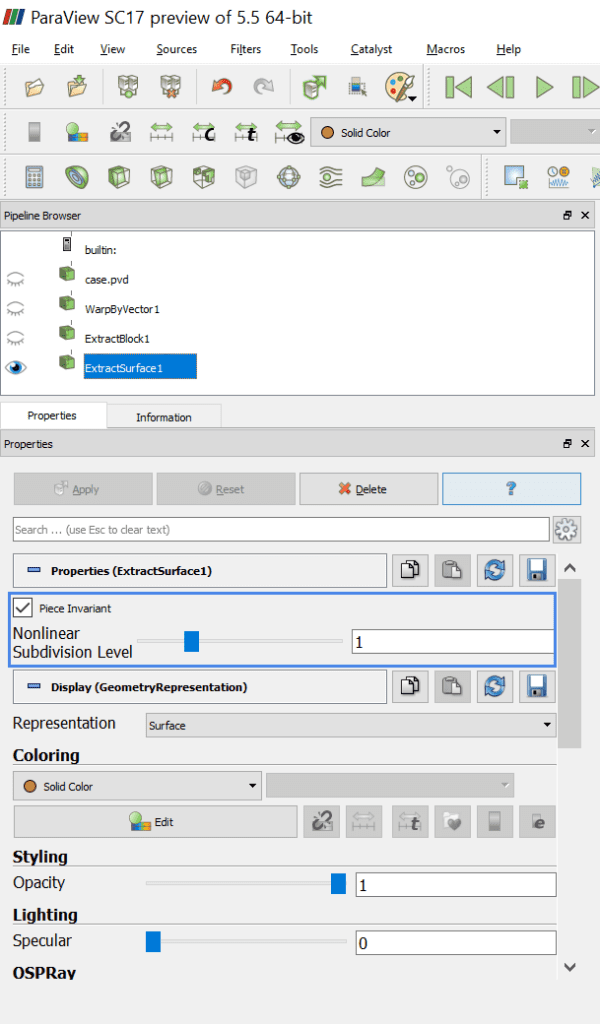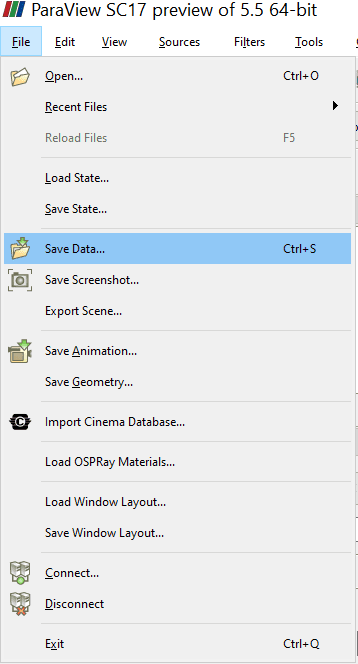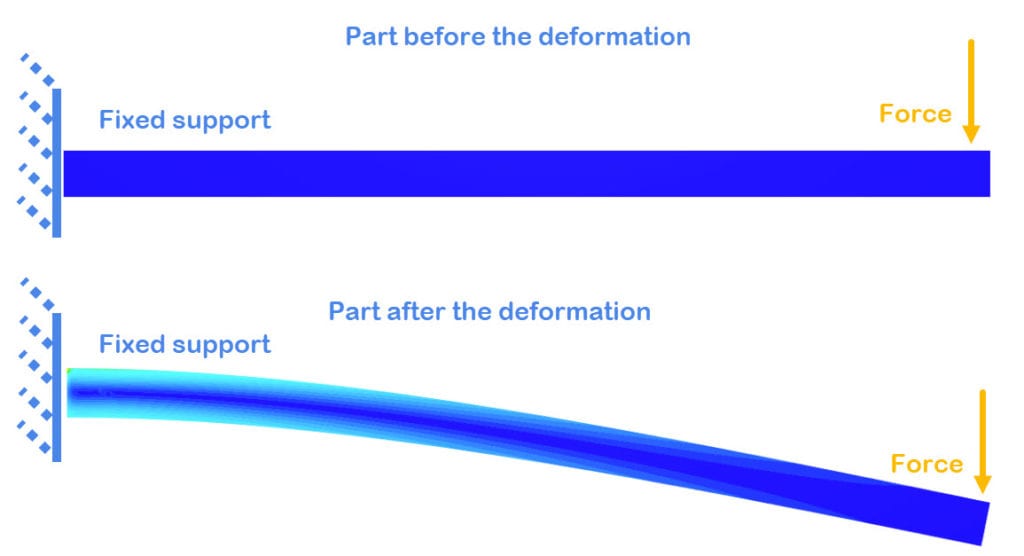This article shows how to download a deformed shape from SimScale. The deformation in a CAD model as a result of an FEA simulation can be directly viewed in SimScale’s online post-processor. To extract the deformed shape ParaView is used to export the deformed mesh as a CAD model after downloading the results from SimScale.
Export a Deformed Shape using Paraview
The following workflow shows how to export the deformed shape using Paraview. Please have a look at the following project to follow along with the article.
In order to open the SimScale results within Paraview, first download the results from the platform. This article explains the procedure for downloading the results and viewing them in ParaView. Figure 1 shows the Paraview view after importing the results of the example project.
Once the result file is opened within Paraview create a ‘Warp by Vector’ filter, to apply the displacement to the imported mesh, as seen in Figure 2 below:
Once the filter is applied the deformed shape looks like this:
In order to export the deformed shape it’s first necessary to create an Extract Block. You can find this in the Alphabetical section in the Filters menu as seen in Figure 4.
In order to use the current deformed shape when applying the Extract Block filter activate the Unstructured Grid option.
Before the export of the deformed shape, the last step necessary is to extract the surface of the deformed shape. In order to do this create an Extract Surface filter. This can be found under the Alphabetical section in the Filters menu as seen in Figure 4. As optional the level of subdivisions can be increased in order to smoothen the extracted surface.
The last step is to export the extracted surface. To do this click on ‘File’ and select ‘Save Data’, as shown in the figure below. In the pop-up window choose .STL as the export format.
View Deformed Shape in SimScale
In SimScale, you do not need to download the results to view the deformed shape of your model. You can do this in the post-processor, by activating the Displacement filter:
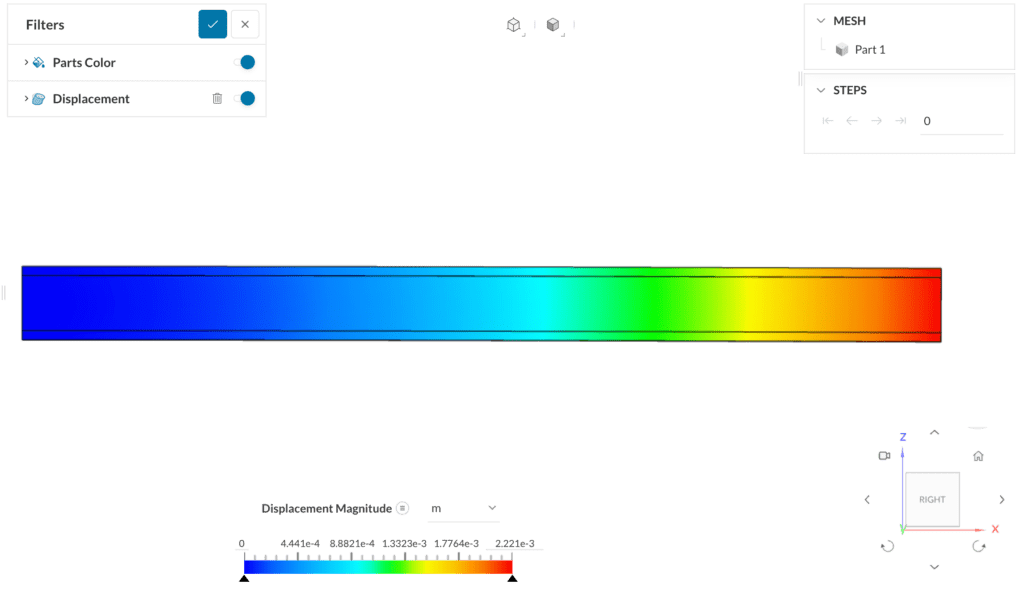
If the deformation is too small, the difference will be too small for you to see. In order to visualize the deformation better, you can scale the displacement. This is accessible in the post-processor settings.
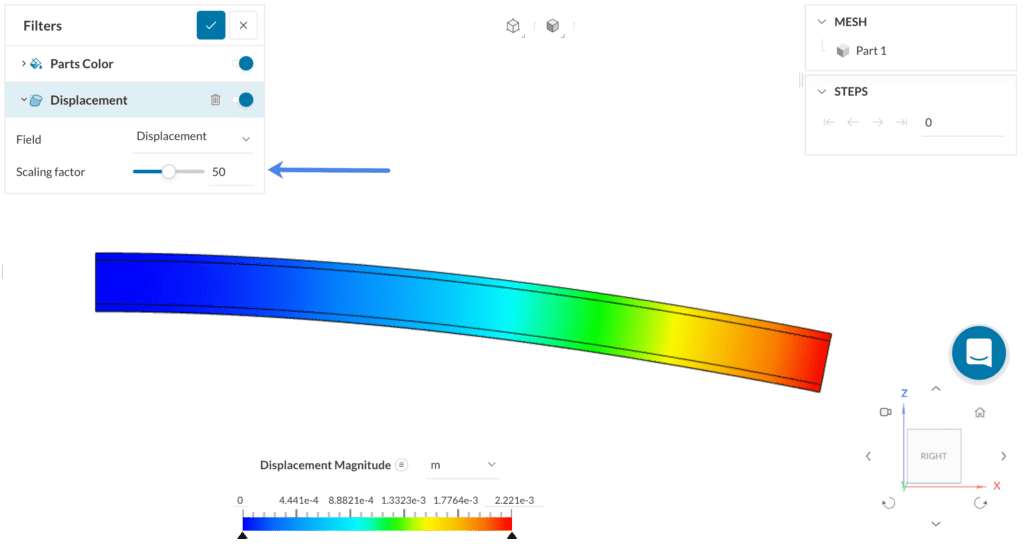
Note
If none of the above suggestions solved your problem, then please post the issue on our forum or contact us.