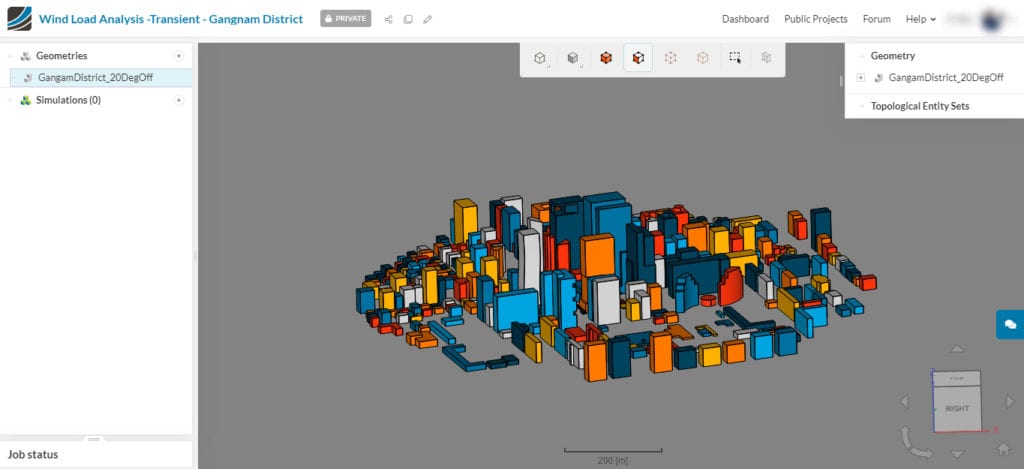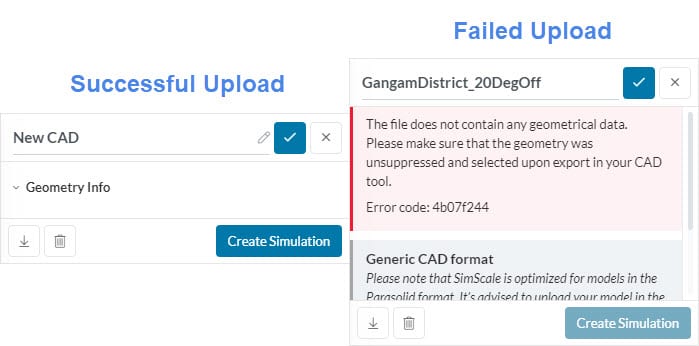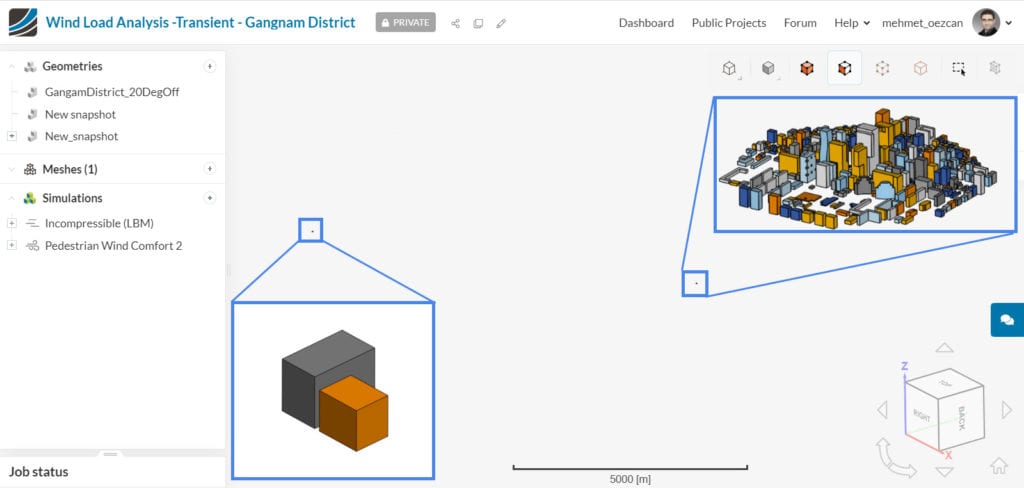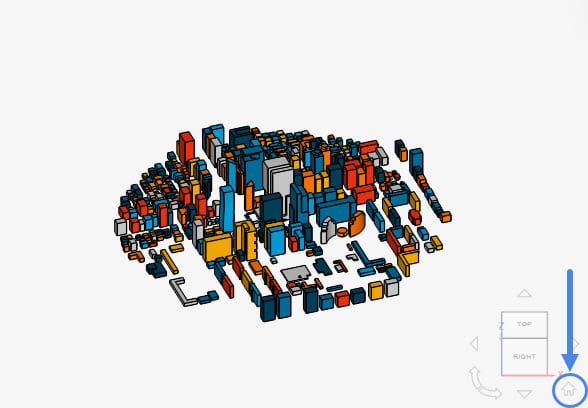It is possible that the CAD model upload to the workbench was successful with no error message or a warning but still the user cannot see the model. The reasons for such behavior and their respective solutions have been discussed below:
Successful Visualization of the CAD model
Any time you upload a new model, the platform will zoom to fit the model into the workbench. This is so that the user will be able to see their model clearly while setting up their simulation.
After the CAD upload, if you cannot see the model on the workbench, check if there are any errors or warning messages.
Note
The user is strongly advised to refer and learn more about CAD preparation and upload and CAD faults which can be major sources of error. Examples of CAD faults are intersections, presence of shells or sheet bodies, model is not watertight, etc.
If the CAD upload was successful, but you cannot see the model on the workbench screen, most likely this is a zoom-to-fit issue. If your model has multiple parts and at least one of them is far away from the others, the automatic zoom-to-fit function will zoom out to be able to capture all the parts. This will result in the parts to look very small in the workbench.
If this is the case, please ensure that the CAD model does not have any unnecessary parts. Once you have cleaned these distant parts, you will be able to see the model on the workbench screen.
In addition, you can always use the Home button, which is next to the navigation cube, to go back to the zoom-to-fit view.
Note
If none of the above suggestions solved your problem, then please post the issue on our forum or contact us.