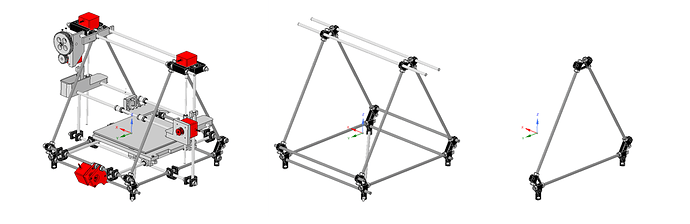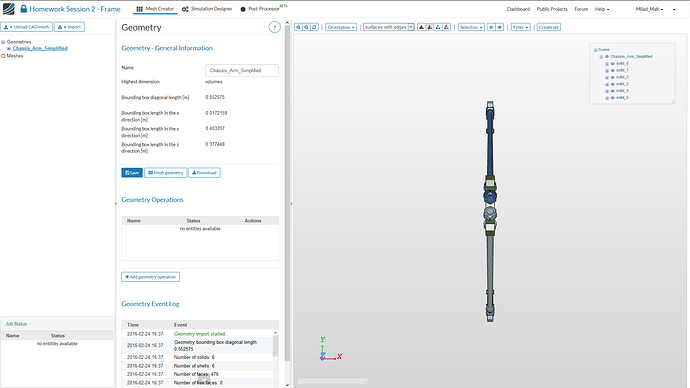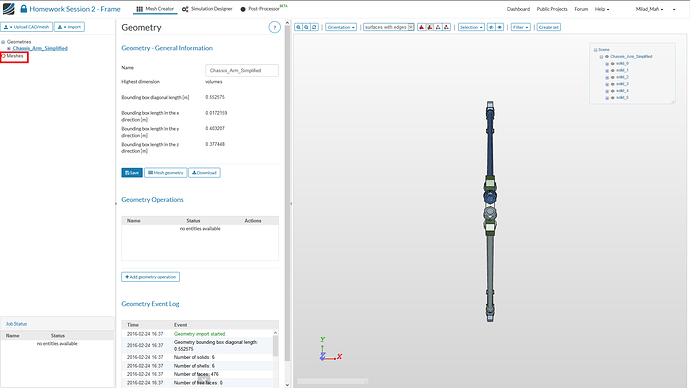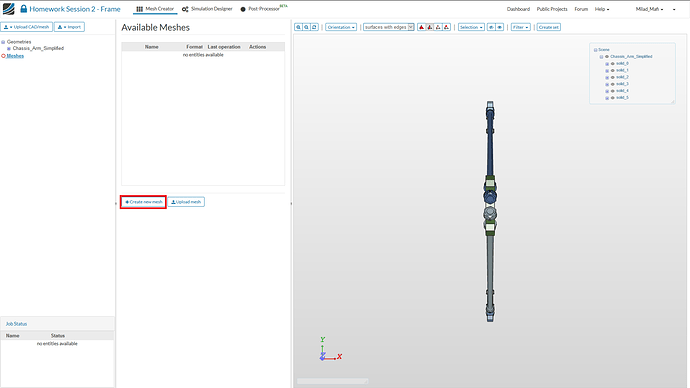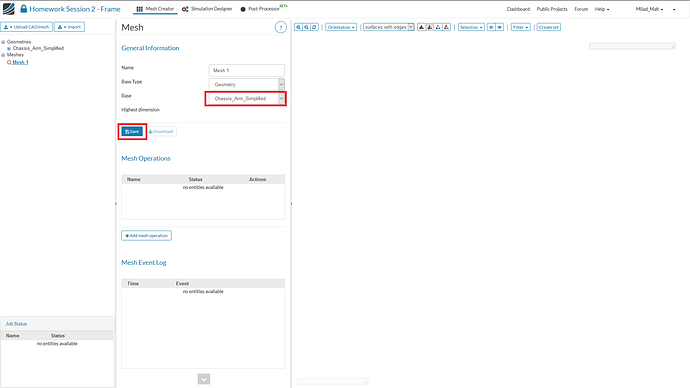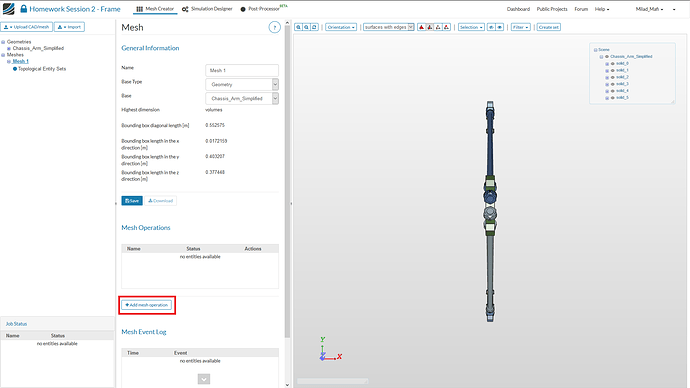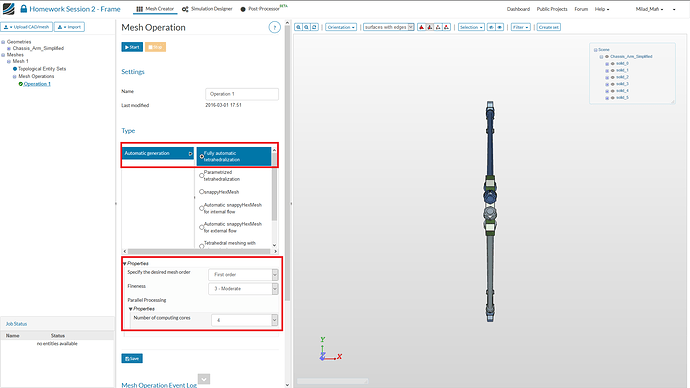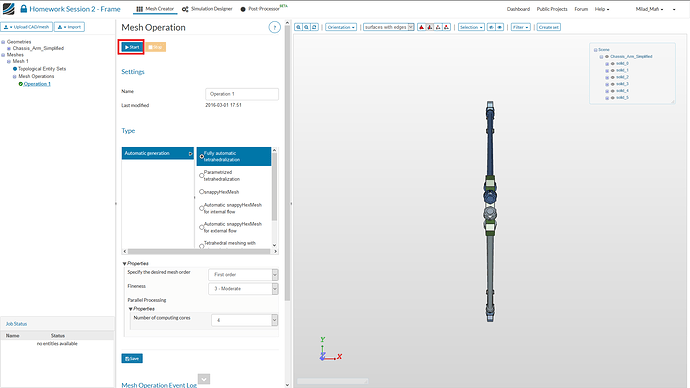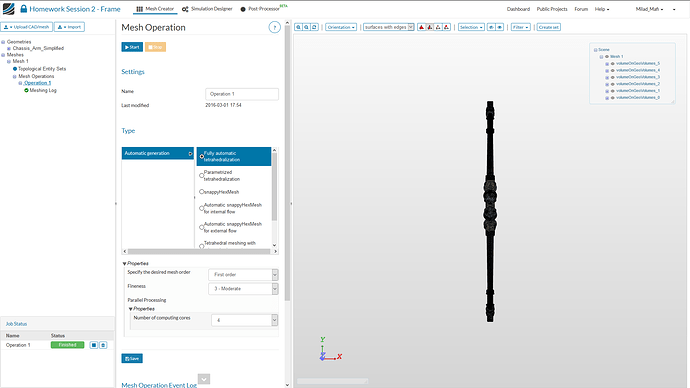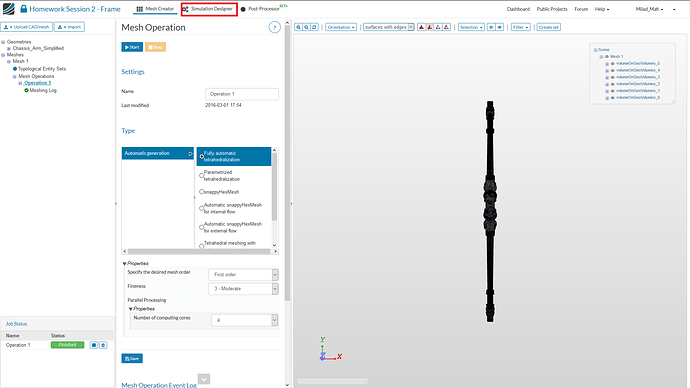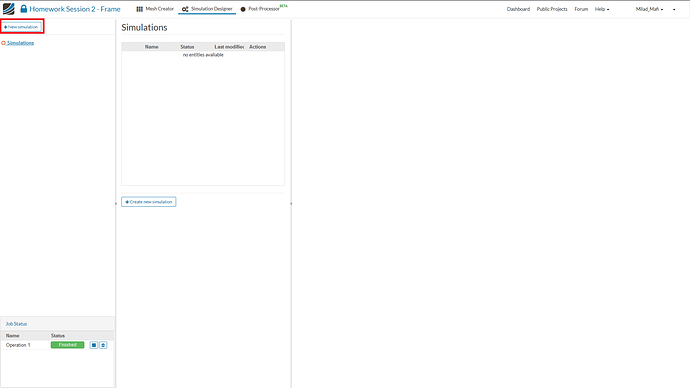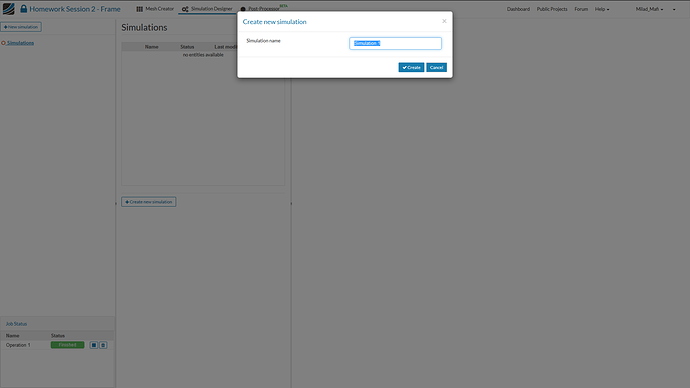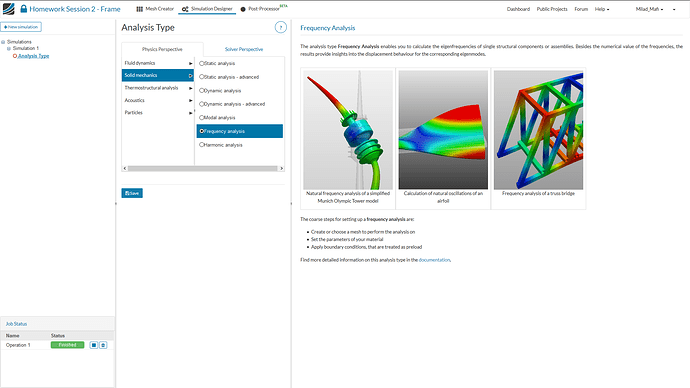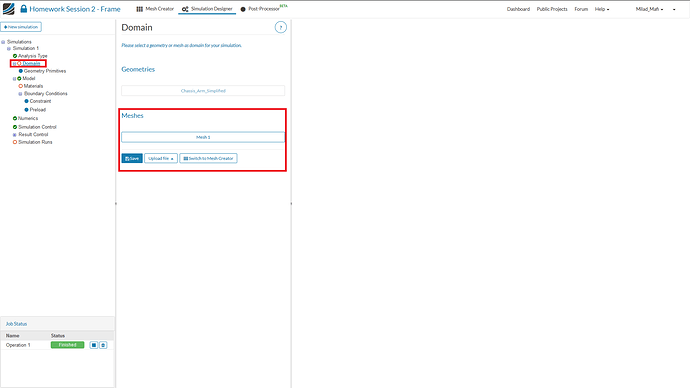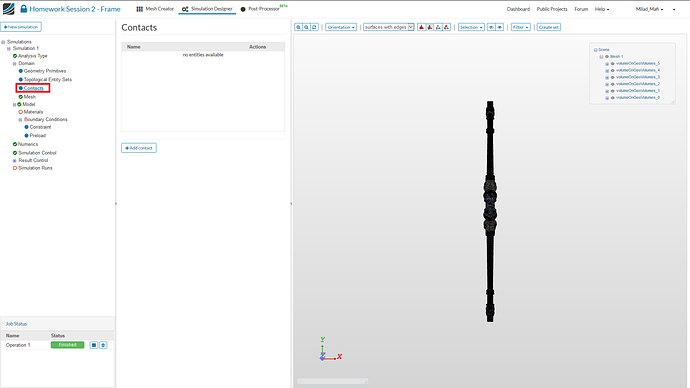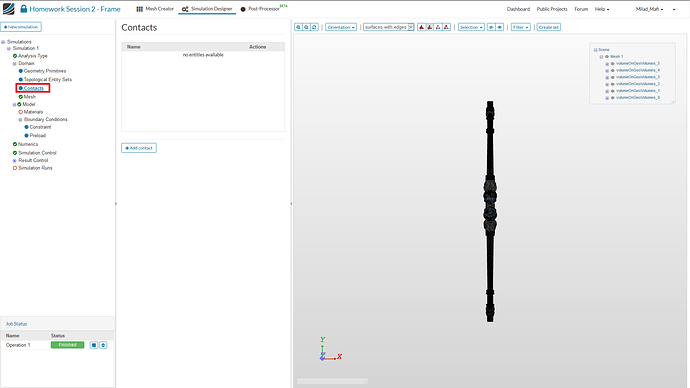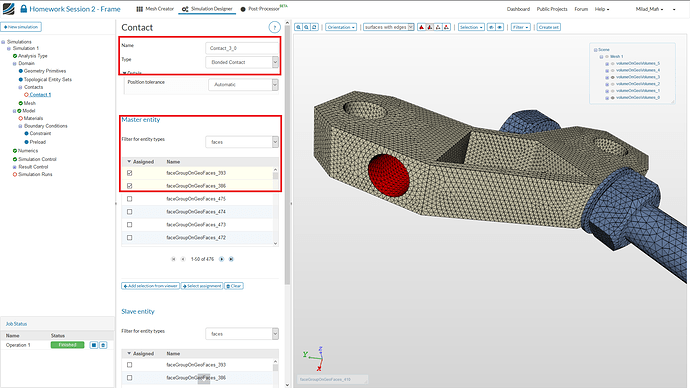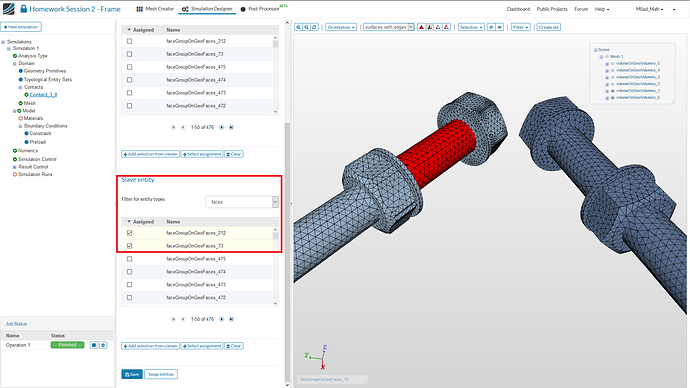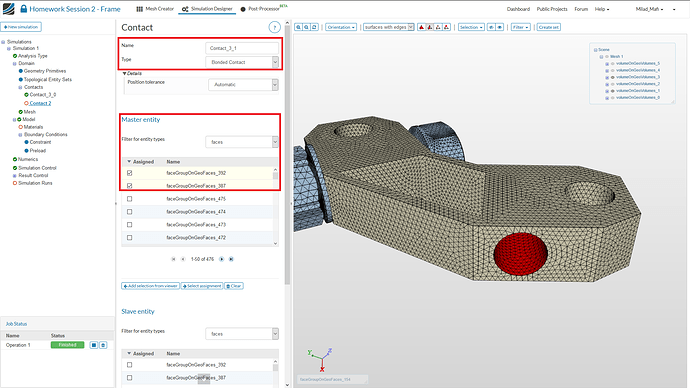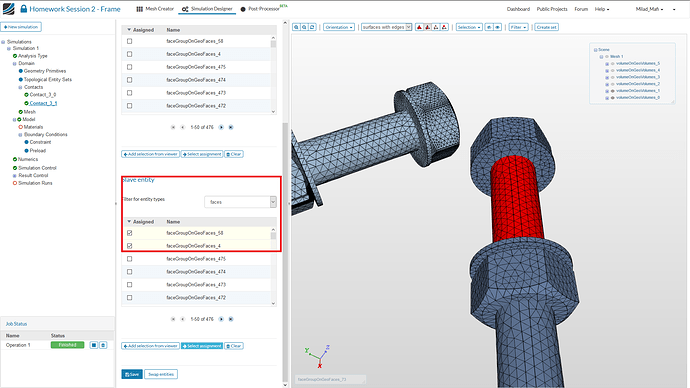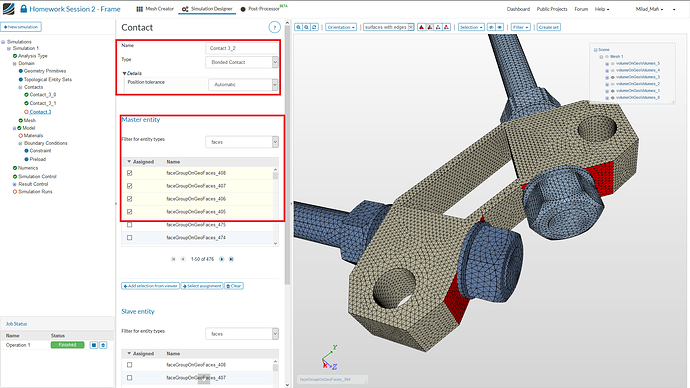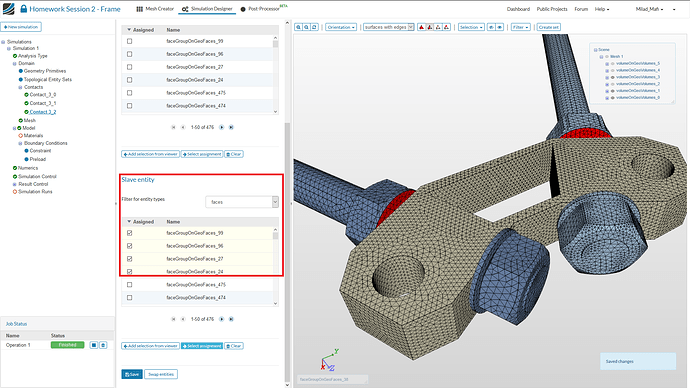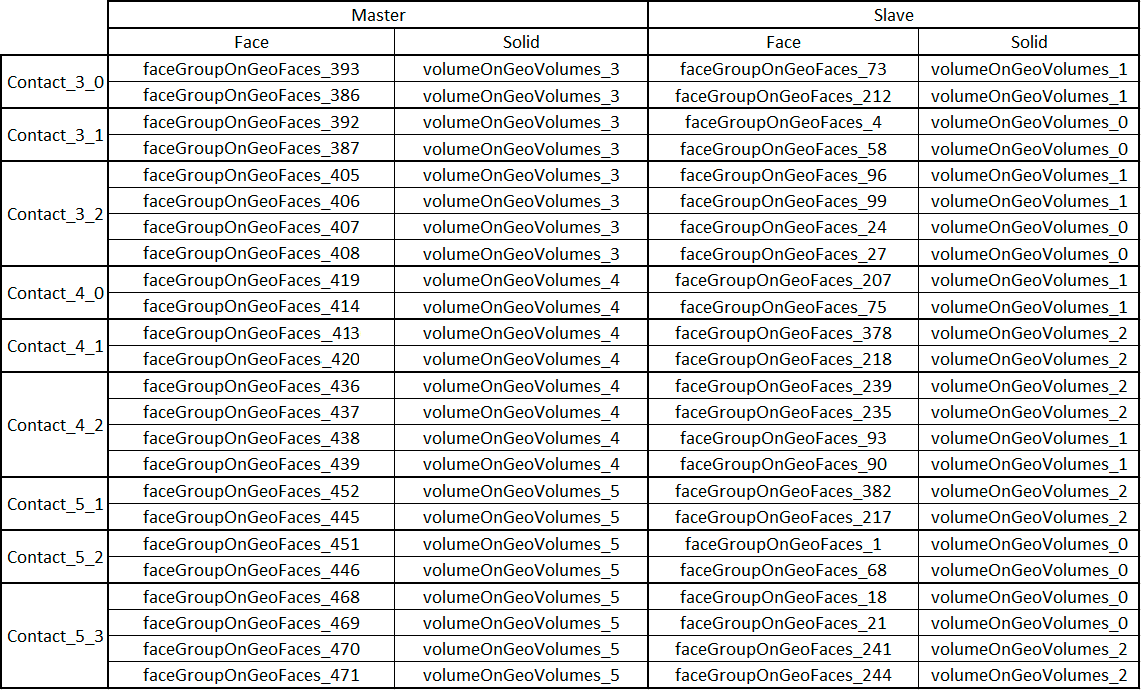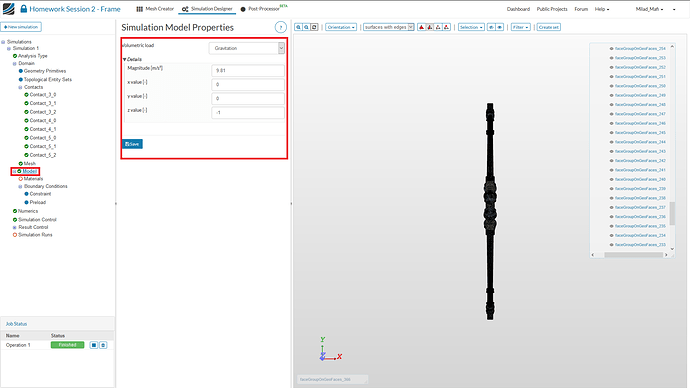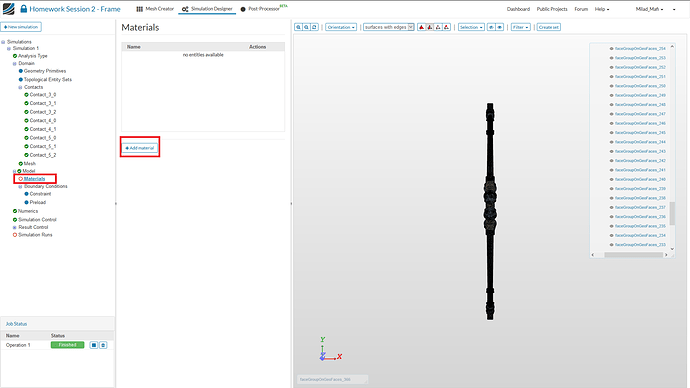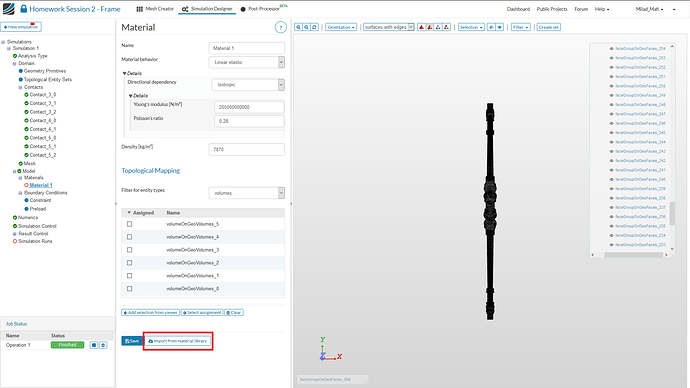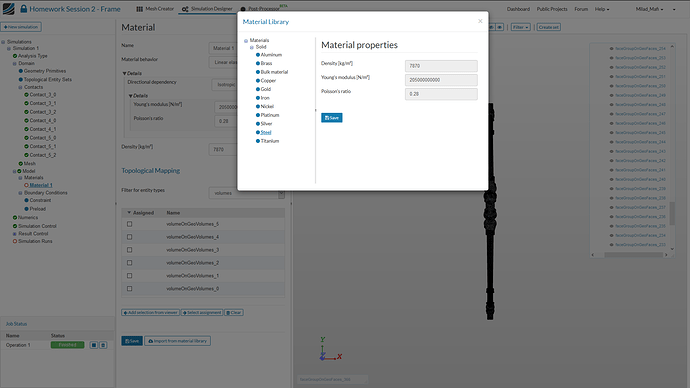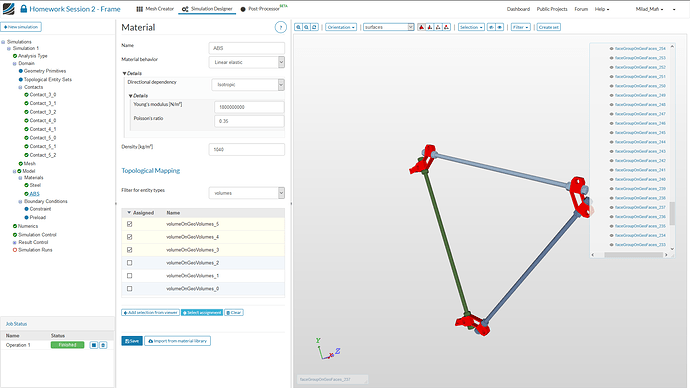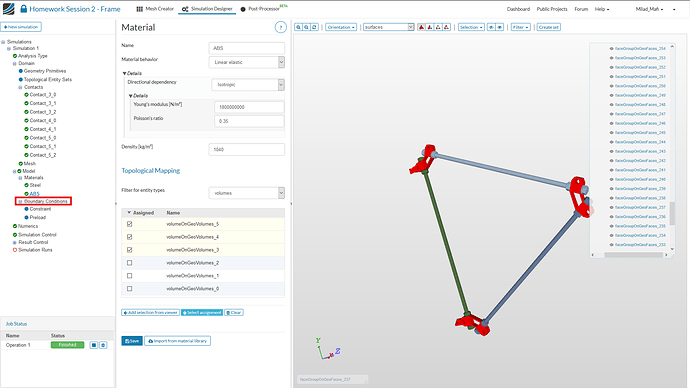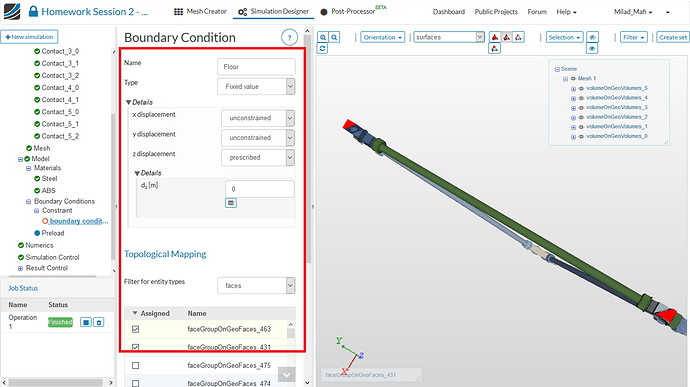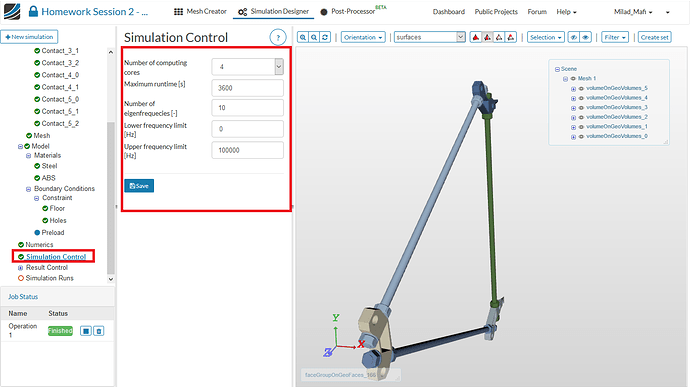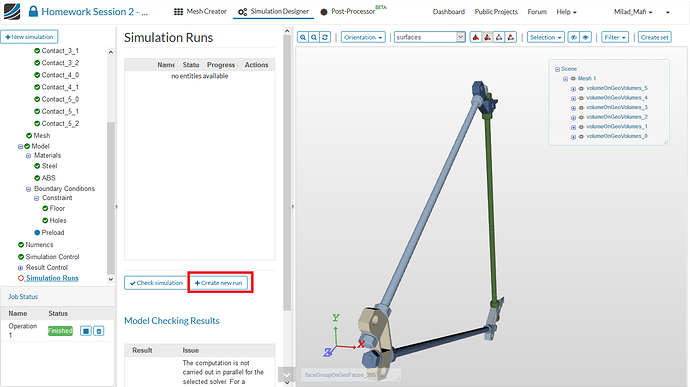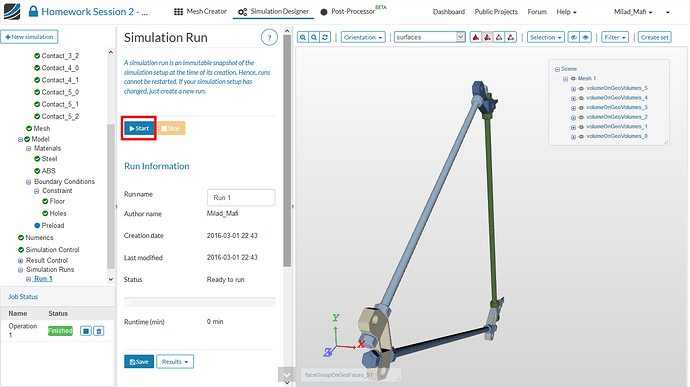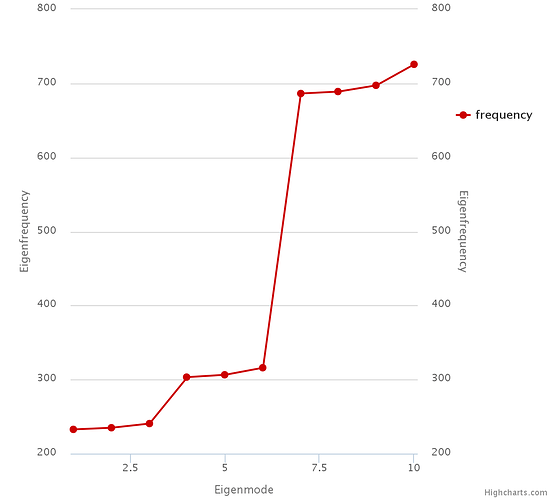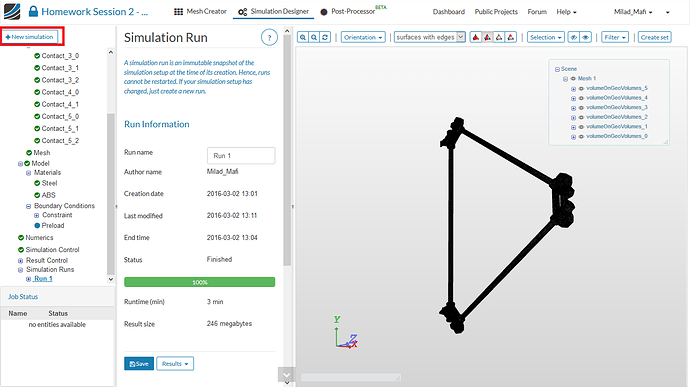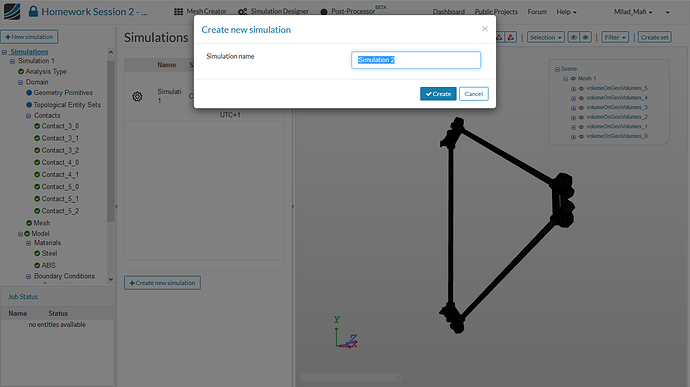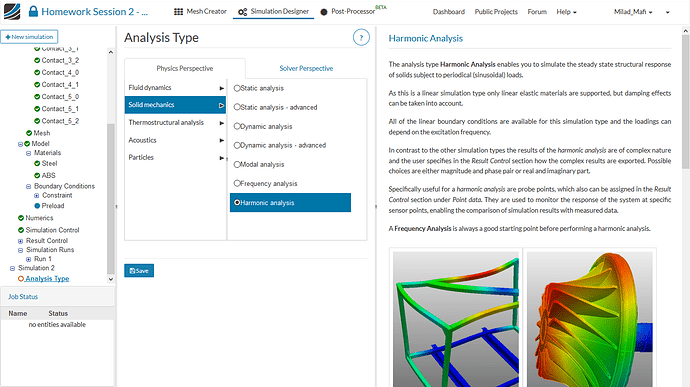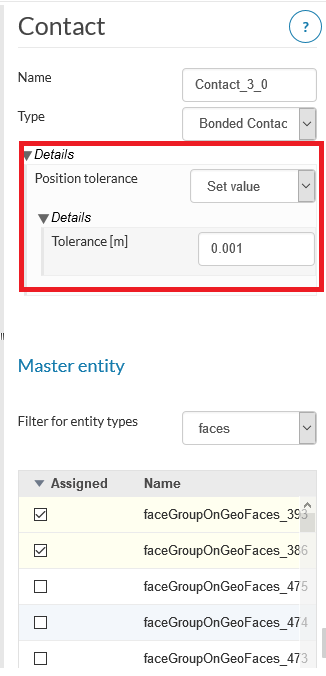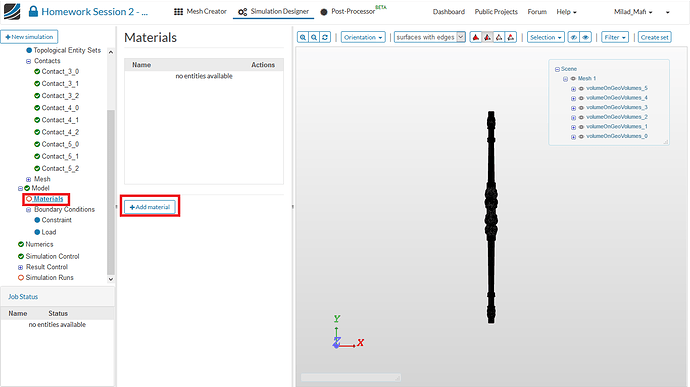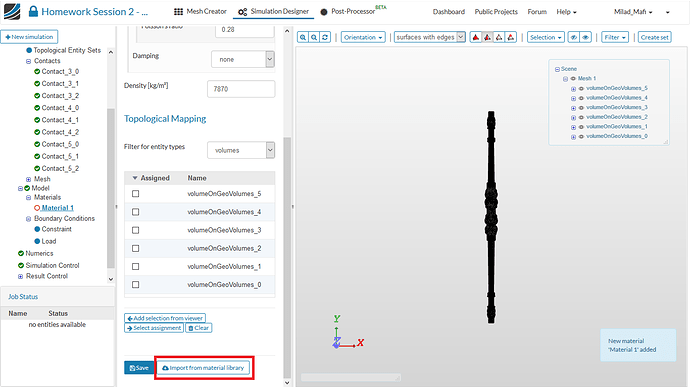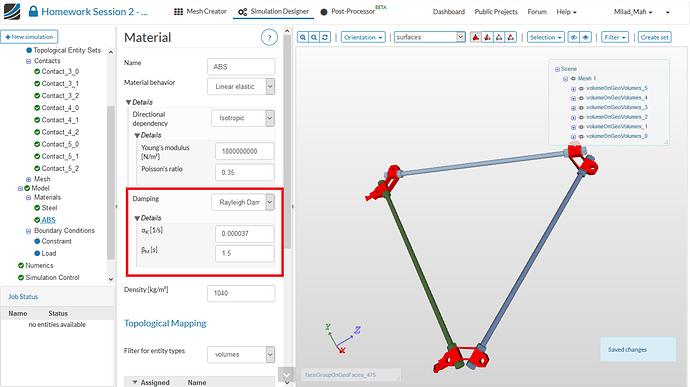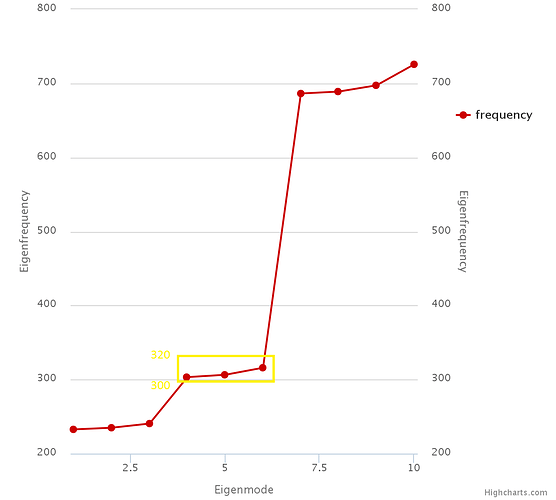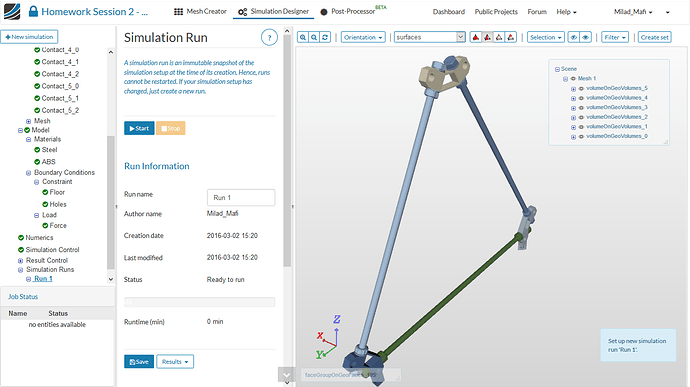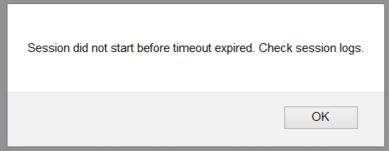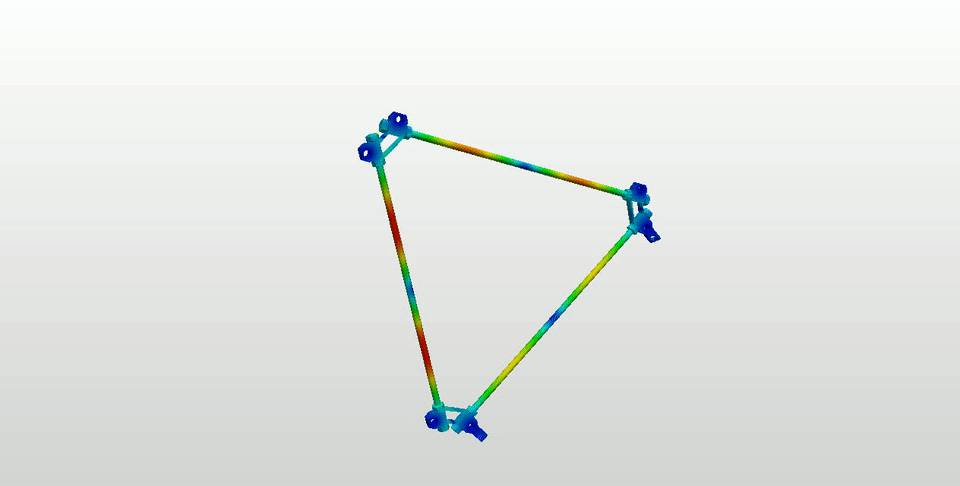Aufzeichnung
Einreichen der Hausaufgaben
Euer Hausaufgaben-Projekt sollte zur Abgabe ein Netz und vier Simulationsläufe beinhalten. Einreichen der Hausaufgaben. Die Abgabefrist für die zweite Hausaufgabe ist am 05.05.2016 um 16:00 Uhr, also zu Beginn des nächsten Webinars.
Aufgabe
Unser Ziel ist das mechanische Schwingungsverhalten des Rahmens eines RepRap 3D Druckers zu untersuchen.
Wie jedes Bauteil besitzt dieser Rahmen (abhängig von Material und Geometrie) eine charateristische Eigenfrequenz. Während des Druckvorgangs kommt insbesondere durch die Schrittmotoren und andere bewegliche Teile zu einer Anregung des Rahmens durch periodischen Belastungen. Falls diese Anregung in einem ähnlichen Frequenzband wie die Eigenfrequenz des Rahmens liegen, kann es zu einem Aufschaukeln des Rahmens kommen, was sich in einer schlechten Druckqualität niederschlägt-
Wir werden daher als erstes mit Hilfe einer Lastunabhängigen Frequency Analysis die Eigenfrequenzen des Rahmens bestimmen. Anschließend simulieren wir mit Hilfe einer Harmonic Analysis die physikalische Reaktion des Rahmens auf eine Anregung mit seiner Eigenfrequenz.
Es sollen dabei insgesamt vier Frequenzbereice der Eigenfrequenz unteruscht werden. Ihr müsst also ein Netz, eine Frequency Analysis und vier Harmonic Analysis erstellen.
Schritt-für-Schritt Anleitung
Vernetzung
Als erstes musst du die Geometrie in deinen SimScale Workspace importieren. Hierfür musst du nur auf diesen Link klicken176 und die Vorlage inkl. CAD-Modell wird zu deinem Workspace hinzugefügt. Bitte beachte, dass diese Vorgang einige Minuten in Anspruch nehmen kann.
(https://www.simscale.com/workbench?publiclink=3c1fcb66-7415-4d29-915f-da8a41bfeecf)
Klicke auf den Edit project properties Button um das Projekt öffentlich zu machen

und änder die Visibilty (Sichtbakeit) auf Public
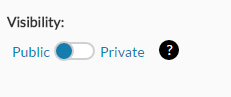
Klicke auf das Meshes item im Projektbaum. Dies wird ein zusätzliches Fenster in der Mitte des Bildschirms öffnen.
Klicke nun auf den Create new mesh Button um ein neues Netz zu erstellen.
Als erstes musst du im Base Dropdown-Menü festlegen welche Geometrie du vernetzen willst. Wähle "Drone_Arm und klicke auf den Save button.
Klicke nun auf den Add mesh operation Button um die im vorherigen Schritt ausgewählte Geometrie zu vernetzen.
Dies wird ein neues Fenster öffnen wo die Vernetzungsoperation spezifiziert werden kann um das Netz zu erzeugen.
Bitte wähle Fully automatic tetrahedralizationaus der Liste und änder die folgenden Parameter:
- Specify the desired mesh order: First order
- Fineness: 3 - Moderate
- Number of computing cores: 4
Klicke abschließend auf den Save Button um deine Einstellungen zu speichern.
Nun ist unser Netz bereit für die Berechnung. Klicke hierzu auf die erstellte Netzoperation und klicke dann auf den Start button.
Du wirst benachrichtigt, sobald der Vernetzungsvorgang abgeschlossen wurde. Die notwendige Rechenarbeit wird hierbei in der Cloud verrichtet.
Simulation Setup I
Nachdem unser Netz fertiggestellt wurde können wir nun die eigentliche Simulation aufsetzen. Klicke hierzu auf den Simulation Designer Tab in dem oberen Hauptmenü.
Klicke nun auf den Create new Simulation button.Dies wird ein zusätzliches Menü in der Mitte des Fensters erscheinen lassen. Hier kannst du auswählen welche Art von Simulation du durchführen möchtest.
In unserem Fall werden wir eine Frequency analyis Simulation durchführen.
Als nächstes musst du auswählen welches Netz für die Simulation verwendet werden soll. Klicke hierzu auf das Domain Element im Project Tree und wähle dort Mesh_1 (aus dem neu erscheinend Menü in der Mitte) aus. Vergiss nicht deine Einstellungen zu speichern.
Da war eine Baugruppe aus mehreren Festkörpern simulieren ist es notwendig die Interaktionen der Bauteile innerhalb der Gruppe und mit der Umgebung zu modellieren. Wir werden hierfür sogenannte Contacts definieren, welche die mechanische Wechselwirkung der Bauteile abbildet.
Ohne die Erstellung von Contacts kann der Löser nicht beurteilen ob Bauteile miteinander verbunden sind oder nicht. Um die Wechselwirkungen zwischen sechs Festkörpern eindeutig zu definieren brauchen wir daher neun verschiedene Contacts
Bitte klicke auf das Contacts Element im Project Tree. Dies wird ein neues Menü in der Mitte des Fensters öffnen wo Du vorhandene Contacts bearbeiten und neue erstellen kannst.
Klicke nun auf den Add contact Button.
Contact #1 - Connector (solid_3) and Rod (solid_1)
Dieser Contact ist norwendig um das Kunststoffteil (solid_3) mit der Stange (solid_1).
- Name: Contact_3_0
- Type: Bonded Contact
- Master entity: faceGroupOnGeoFaces_393 (volumeOnGeoVolumes3), faceGroupOnGeoFaces_386 (volumeOnGeoVolumes3)
- Slave entity: faceGroupOnGeoFaces_73 (volumeOnGeoVolumes1), faceGroupOnGeoFaces_212 (volumeOnGeoVolumes1)
Contact #2 - Connector (solid_3) and Rod (solid_0)
Dieser Contact ist norwendig um Connector (solid_3) and Rod (solid_0)
- Name: Contact_3_1
- Type: Bonded Contact
- Master entity: faceGroupOnGeoFaces_392 (volumeOnGeoVolumes3), faceGroupOnGeoFaces_387 (volumeOnGeoVolumes3)
- Slave entity: faceGroupOnGeoFaces_4 (volumeOnGeoVolumes0), faceGroupOnGeoFaces_58(volumeOnGeoVolumes0)
Contact #3 - Connector (solid_3) and both Rods (solid_0 and solid_1)
Dieser Contact ist norwendig um das Kunststoffteil (solid_3) axial gegenüber den Stangen (solid_0 und solid_1) festzulegen.
- Name: Contact_3_2
- Type: Bonded Contact
- Master entity: faceGroupOnGeoFaces_405 (volumeOnGeoVolumes3), faceGroupOnGeoFaces_406 (volumeOnGeoVolumes3), faceGroupOnGeoFaces_407 (volumeOnGeoVolumes3), faceGroupOnGeoFaces_408 (volumeOnGeoVolumes3)
- Slave entity: faceGroupOnGeoFaces_96 (volumeOnGeoVolumes1), faceGroupOnGeoFaces_99(volumeOnGeoVolumes1), faceGroupOnGeoFaces_24 (volumeOnGeoVolumes0), faceGroupOnGeoFaces_27 (volumeOnGeoVolumes0)
Untenstehend findest Du eine Übersicht der weiteren Kontakte, welche definiert werden müssen:
Als nächstes müssen wir das physikalische *Model definieren, das wir für die Simulation nutzen möchten. Klicke hierfür auf das Model Element im Project tree. Dies wird ein neues Menü öffnen, indem du die Gravitation definieren kannst.
- Magnitude: 9.81
- x value: 0
- y value: 0
- z value: -1
Jetzt kannst du festlegen welche Materialeigenschaften bei der Simulation angenommen werden sollen.
Du kannst Materialeingeschaften auf Basis eigener Materialmodelle definieren oder auf unseren umfrangreiche Mateiral Library zurückgreifen, welche für die meinst genutzten Materialien sämtliche Kennwerte automatisch bereitstellt.
Als erstes werden wir den Stangen Stahl als Material zuweisen. Klicke hierfür auf den Add Material Button.
Klicke als nächstes auf den Import from material library Button und wähle Stahl in dem sich öffnenen neuen Fenster aus.
Weise abschließend den drei Stangen (volumeOnGeoVolumes_0, volumeOnGeoVolumes_1, volumeOnGeoVolumes_2) das Materialmodell zu.
Bitte erstelle in neues Material mit folgenden Paramaters. Anstellte der Library werden wir in diesem Fall das Materialmodell manuell definieren:
ABS plastic
- Young’s Modul: 1800000000
- Poisson’s ratio: 0.35
- Densiy: 1040
Weise es den Kunstoffteilen zu (volumeOnGeoVolumes_3, volumeOnGeoVolumes_4, volumeOnGeoVolumes_5)
Nun können wir beginnen die Randbedingungen (engl. Boundary Conditions) zu erstellen. Klicke hierzu auf das Boundary Conditions Element im Project Tree
Generell gibt es zwei Arten von Randbedingungen für statische Festigkeitssimulationen
- Contraint (Zwang) Randbedingungen werden genutzt um die Freiheitsgrade des Modells zu begrenzen
- Load (Last) Randbedingungen werden verwendet um externe Kräfte oder Momente abzubilden
Da eine Frequceny analysis (wie bereits erwähnt) lastunabhängig ist, müssen wir nur zwei contraint Randbedingungne definieren.
Boden
Diese Randbedinung ist notwendig, damit der Rahmen “fest auf dem Boden steht” und sich nicht nach oben oder unten bewegen kann.
- Name: Symmetry XY-plane
Type: - Fixed Value
- x displacement: unconstrained
- y displacement: unconstrained
- z displacement: prescribed with a value of 0
Bitte weise diese Randbedingung folgenden Flächen zu: faceGroupOnGeoFaces_463 (volumeOnGeoVolumes_5) and faceGrouponGeoFaces_431 (volumeOnGeoVolumes_4)
Löcher
Diese Randbedingung ist notwendig, weil wir nur einen Teil des Rahmens simulieren und dieser sonst mit anderen Teilen verbunden ist.
- Name: Holes
- Fixed Value
- x displacement: prescribed with a value of 0
- y displacement: prescribed with a value of 0
- z displacement: prescribed with a value of 0
And assign it to faceGroupOnGeoFaces_450, faceGroupOnGeoFaces_449, faceGroupOnGeoFaces_448, faceGroupOnGeoFaces_447, faceGroupOnGeoFaces_418, faceGroupOnGeoFaces_417, faceGroupOnGeoFaces_416, faceGroupOnGeoFaces_415, faceGroupOnGeoFaces_391, faceGroupOnGeoFaces_390, faceGroupOnGeoFaces_389, faceGroupOnGeoFaces_388
Numerics (welches das nächste Element im Project-Tree ist) kann übersprungen werden. Die Voreinstellungen sind ausreichend!
Klicke nun auf das Simulation Control Element im *Projet Tree um die Geschwindigkeit und Genauigkeit der Simulation einzustellen. Bitte passe folgende Voreinstellungen an:
Klicke nun auf das Simulation Control Element im *Projet Tree um die Geschwindigkeit und Genauigkeit der Simulation einzustellen. Bitte passe folgende Voreinstellungen an:
- Numer of Computing cores: 4
- Maximum runtime: 3600
- Number of eigenfrequecies: 10
- Lower frequency limit [Hz]: 0
- Upper frequency limit [Hz]: 10000
Klicke jetzt auf das Simulation Run Element im *Project tree und klicke anschließend auf den Create new run Button in dem mittleren Menü. Dadurch wird eine Momentaufnahme der Simulationseinstellung erstellt.
Um die Simulation zu starten musst du diese im Project Tree anklicken. Anschließend öffnet sich ein neues Menü in der Mitte des Fensters. Klicke jetzt auf den Start Button.
Post Processing I
Anschließend werden wir einen Blick auf die Ergebnisse unserer Simulation werfen. Da wir an den Eigenfrequenzen interessiert sind, werden wir für diese Simulation kein 3D-Post-Processing durchführen.
Bitte klicke auf das Eigenfrequency plot Element im Project tree. Dies wird ein Diagramm im rechten Fenster öffnen, dass die ersten zehn Eigenfrequenzen darstellt.
Simulation Setup II
Wir werden jetzt eine Harmonic analysis erstellen um die physikalische Antwort des Rahmens auf eine periodische Belastung mit Eigenfrequenz zu untersuchen.
Klicke nun auf den Create new Simulation button. Dies wird ein zusätzliches Menü in der Mitte des Fensters erscheinen lassen. Hier kannst du auswählen welche Art von Simulation du durchführen möchtest
In unserem Fall werden wir eine Harmonic Analysis durchführen.
Die nächsten Schritte sind äquivalent zu der vorherigen Frequency Analysis. Bitte führe die gleichen Schritte für Netzauswahl, Contacts und Model aus.
Hinweis: Bei den Contacts muss die postion tolerance auf manually mit einer Toleranz von 0.001m ausgewählt werden.
Als nächstes werden wir die Materialmodelle für die Einzelteile erstellen und zuzuweisen.
Klicke hierzu auf das Materials Element im Project-Tree. Dies wird ein neues Menü in der Mitte des Fensteröffnen. Dort kann ein neues Material (durch Klicken des entsprechenden Add material buttons) hinzugefügt werden.
Du kannst Materialeingeschaften auf Basis eigener Materialmodelle definieren oder auf unseren umfrangreiche Mateiral Library zurückgreifen, welche für die meinst genutzten Materialien sämtliche Kennwerte automatisch bereitstellt.
Als erstes werden wir den Stangen Stahl als Material zuweisen. Klicke als nächstes auf den Import from material library Button und wähle Stahl in dem sich öffnenen neuen Fenster aus.
Änder die Dämpfungseigenschaften
- Damping: Rayleigh Damping
- αK: 0.00015
- βM: 5.625
Weise abschließend den drei Stangen (volumeOnGeoVolumes_0, volumeOnGeoVolumes_1, volumeOnGeoVolumes_2) das Materialmodell zu.
Bitte erstelle in neues Material mit folgenden Paramaters. Anstellte der Library werden wir in diesem Fall das Materialmodell manuell definieren:
ABS Thermoplastics
- Name: ABS
- Young’s Modul: 1800000000
- Poisson’s ratio: 0.35
- Damping: Rayleigh Damping
- αK: 0.000037
- βM: 1.5
- Densiy: 1040
Weise abschließend den drei Kunststoffteilen (volumeOnGeoVolumes_3, volumeOnGeoVolumes_4, volumeOnGeoVolumes_5) das Materialmodell zu.
Bitte füge nun die beiden (consraint)Randbedinungen aus der Frequency Analysis zu.
Erstelle als nächstes eine Load Randbedingungen:
- Name: Lift
- Type: Force
- fx: 2
- fy: 0
- fz: 0
- Scaling: 1
Weise diese abschließend folgenden Flächen zu: faceGroupOnGeoFaces_394 (volumeOnGeoVolumes_3)
<img src=“/forum/uploads/default/original/2X/5/572c4fc56dd8a3fca4a027ddd42c05daf7cf26ba.png” width=“690”
height=“387”>
Klicke nun auf das Simulation Control Element im *Projet Tree um die Geschwindigkeit und Genauigkeit der Simulation einzustellen. Bitte passe folgende Voreinstellungen an:
Excitation frequencies: frequency list
- Start frequency: 300
- End frequency: 320
- Frequency stepping: 10
- Number of computing cores 8
- Maximum runtime: 3600
Bitte beachte, dass die Einstellungen im Tutorial sich auf ein zufällig gewähltes Frequenzband aus der Frequency Analysis beziehen. Erstelle bitte vier Simulationsläufe mit verschiedenen Frequenzbändern.
Erstelle abschließend einen Simulationslauf und starte diesen!