Hey SimScale users!
For structural mechanics simulations, SimScale provides a very handy feature where one can define desired time stepping criteria for the analysis via table upload. Below are the steps explaining how to do that:
-
Open excel sheet and start filling up the first two columns, where first column will represent the total time and second column will represent the time stepping which will be followed under that specific time range. An example can be seen in the figure below.
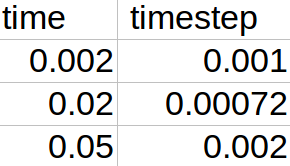
If the first row contains text, it will become the heading row of the uploaded file (you will see this in animation shown in the next step). You can of course create the file with first row starting directly from the numbers (in this case the headers will be empty). Therefore, it’s a good idea to name the entities in first row for your own ease.
Now the second row in above example means that the simulation will run until 0.002 seconds with time stepping of 0.001 i.e. 0.002/0.001 = 2 time steps. Third row means simulation will run from 0.002 to 0.02 seconds with time stepping of 0.00072 seconds i.e. (0.02-0.002)/0.00072 = 25 time steps. Similarly, last row means that the simulation will run from 0.02 to 0.05 seconds with time stepping of 0.002 seconds i.e. (0.05-0.02)/0.002 = 15 time steps. So in total the simulation will run until 0.05 seconds with total of 42 time steps.
-
Once you are done with defining your time stepping scheme, save the file as CSV (MS-DOS). The figure below shows the selected file format in a red box while saving. Than click OK on all followed up warnings. MS Excel by default stores the CSV file with comma delimiter field. This Save as type is for MS Excel only, please follow the format based on your excel sheet software e.g. Libre calc etc.
Give the appropriate name to the file. This step will save the file in .csv format which you can directly upload. For testing it before upload, you can right click the file and open it with Notepad which should show you the file with comma delimiters as shown in the figure below.
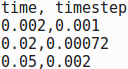
-
Just follow the steps as shown in a small animation below to define time stepping based on your criteria via uploading your created file. Please make sure that your Simulation interval [s] is set to the maximum simulation time e.g. 0.05 in this case, otherwise your simulation will stop until this time even if total simulation time in your table is higher than this. Initial time step length [s] doesn’t matter in this case so you can just skip it.
Hope this helps. If you have any question/s, just reply in the comment section below this post.
Happy Simulating!
- Ahmed
